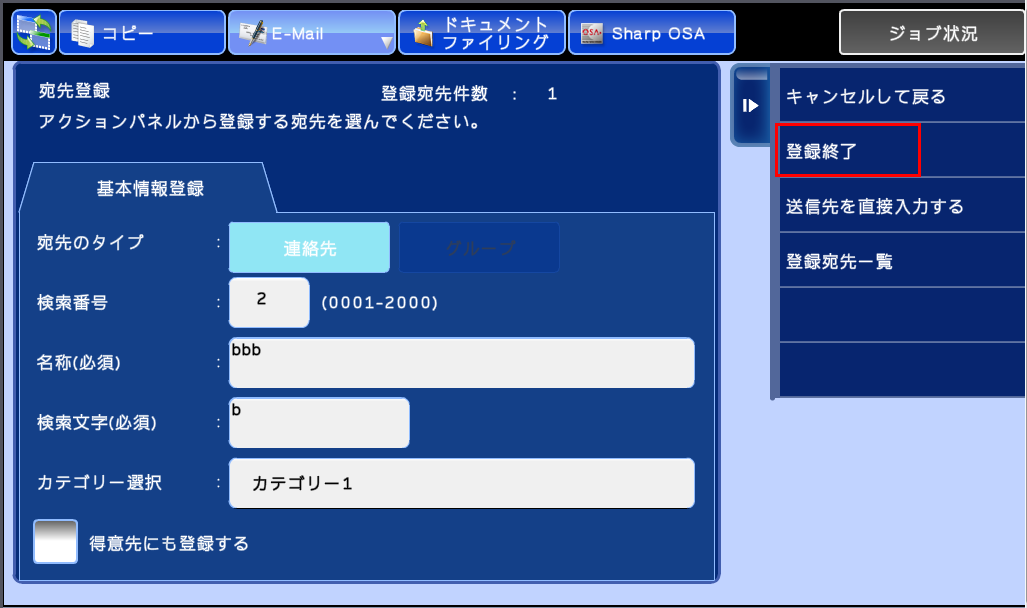よくあるご質問
回答
アドレス帳に宛先を新規登録するときや、登録済みの宛先を変更したり、削除するときは、アドレス帳の「宛先の登録/編集をする」で編集します。
■E-mailアドレスを新規登録する場合
■アドレス帳の宛先を編集する場合
■操作ステップ
①ホーム画面の[アドレス帳]を押し、アドレス帳を表示します。
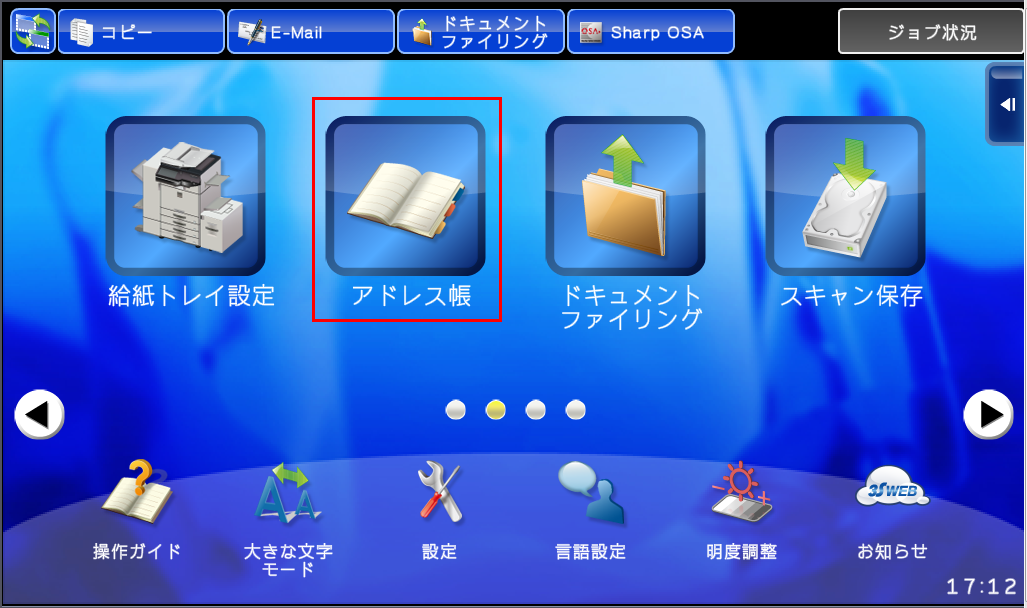
■E-mailアドレスを新規登録する場合
①「アドレス帳」画面で[宛先の登録/編集をする]を押してください。

②アクションパネルの[新規登録]を押してください。
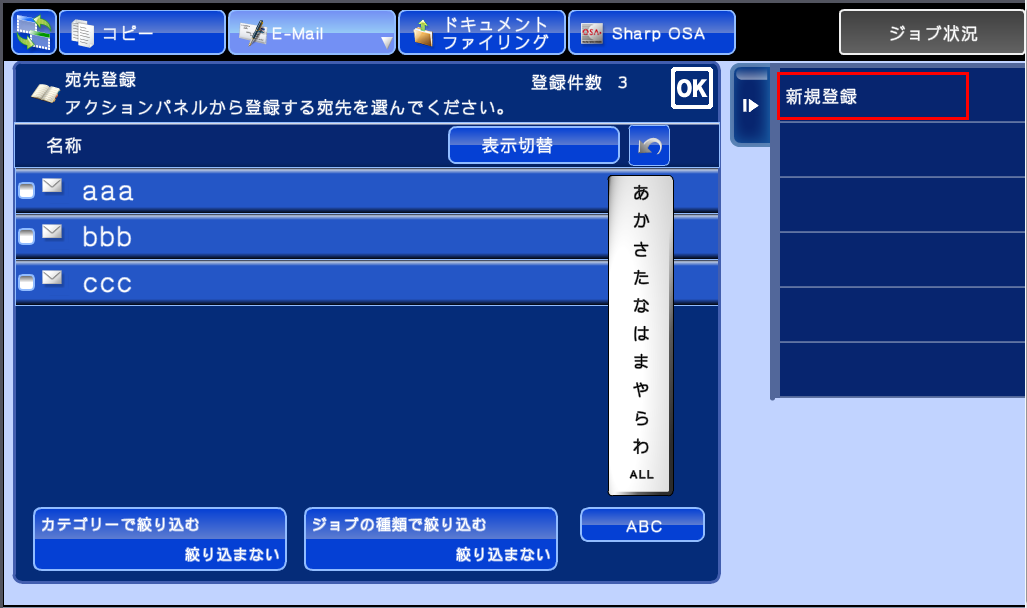
③「宛先登録」画面が表示されますので、「連絡先」の情報を入力します。
「名称(必須)」「検索文字(必須)」 を、それぞれ入力します。
※各項目の白い部分を押すとキーボードが表示されますので入力してください。
※検索文字はひらがな/英字で登録してください。
検索文字にひらがな/英字以外で登録した場合、"ALL"に表示されます。
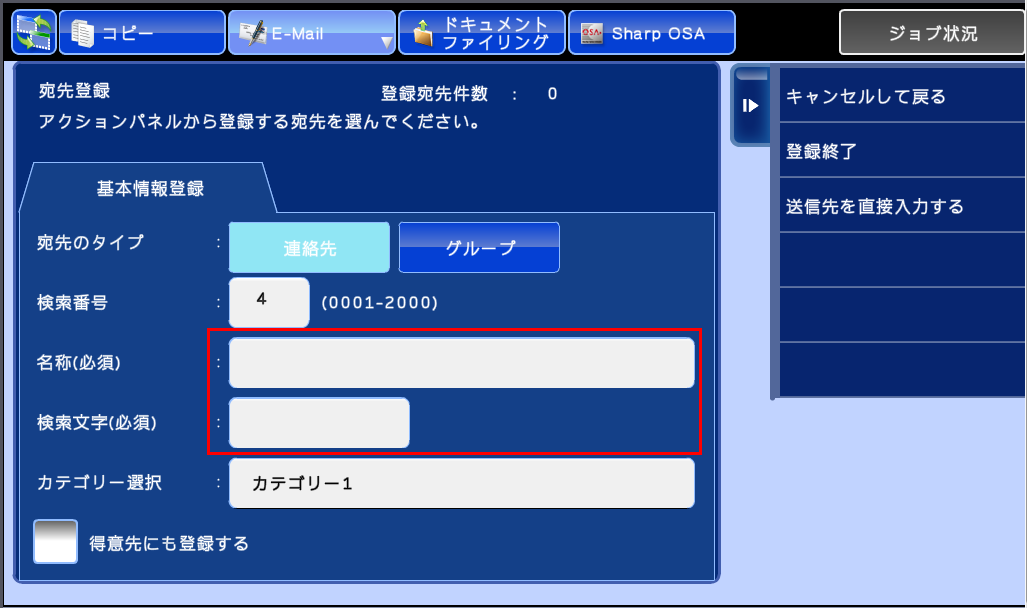
④「名称(例:シャープ)」「検索文字(例:し)」が入力出来ましたら、アクションパネルの[送信先を直接入力する]を押してください。
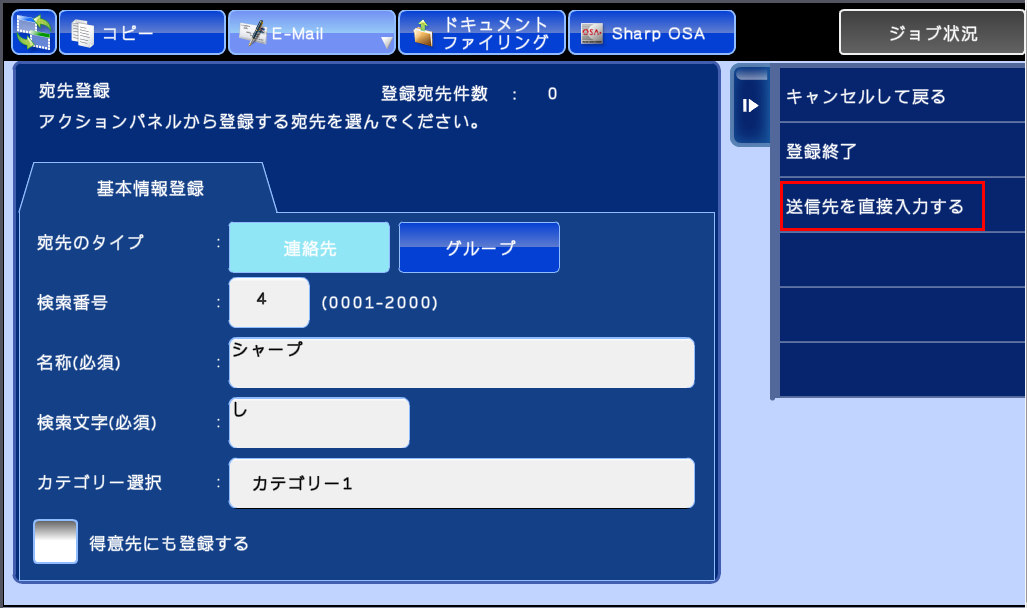
⑤「直接入力」画面が表示されますので、[E-mail]を選択し、・・・「アドレス(必須)」 を押して、メールアドレスを入力してください。
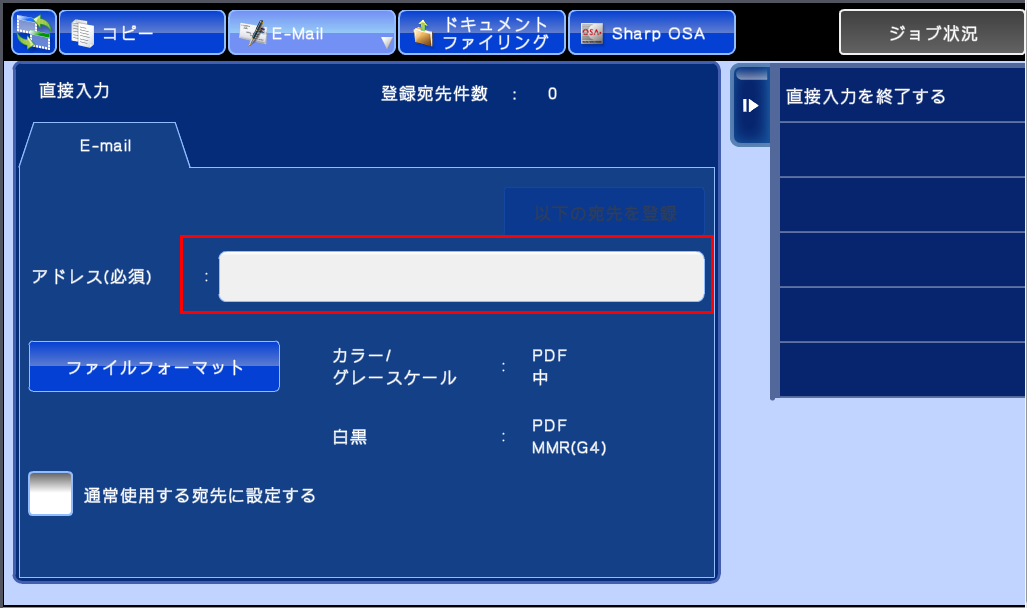
⑥入力(例:ddd@ddd)が終わりましたら、『通常使用する宛先に設定する』にチェックを入れ、[以下の宛先を登録]を押します。
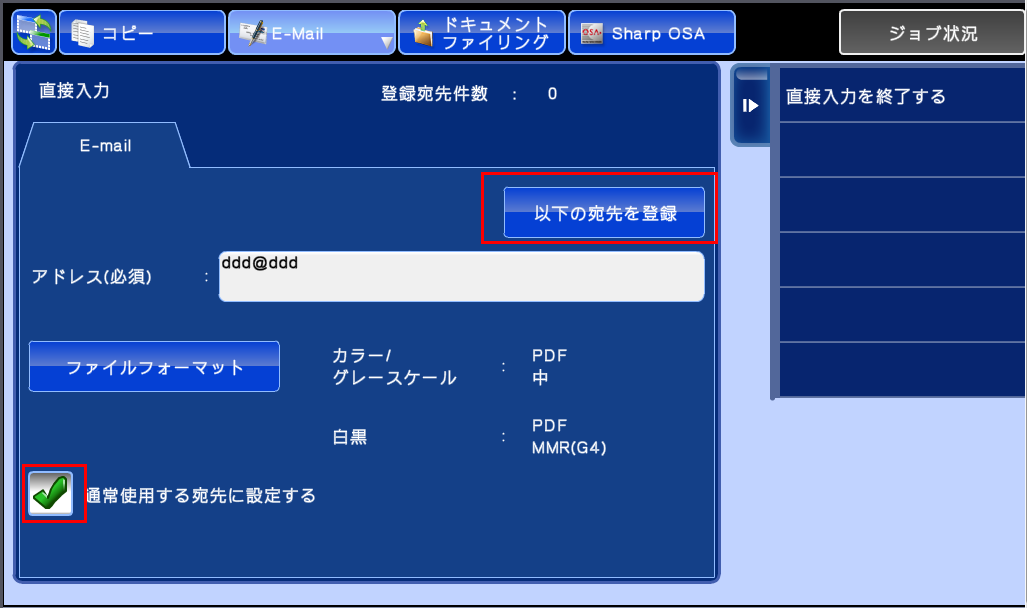
⑦登録されると、「登録宛先件数」が1つ増え、「以下の宛先を登録」の文字が灰色になります。
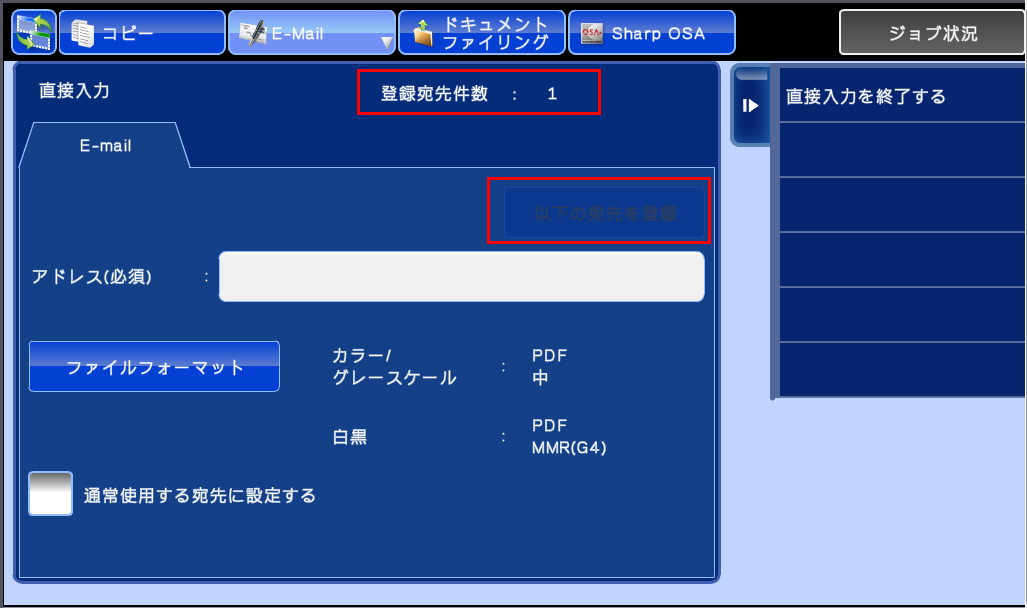
⑧アクションパネルの[直接入力を終了する]を押してください。
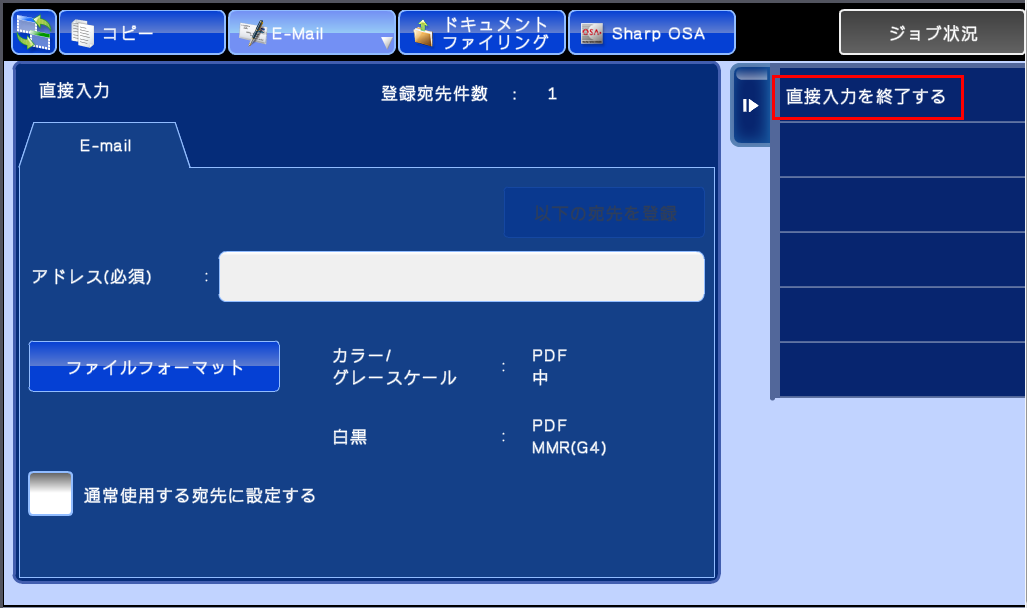
⑨「宛先登録」画面に戻りますので、アクションパネルの[登録終了]を押してください。
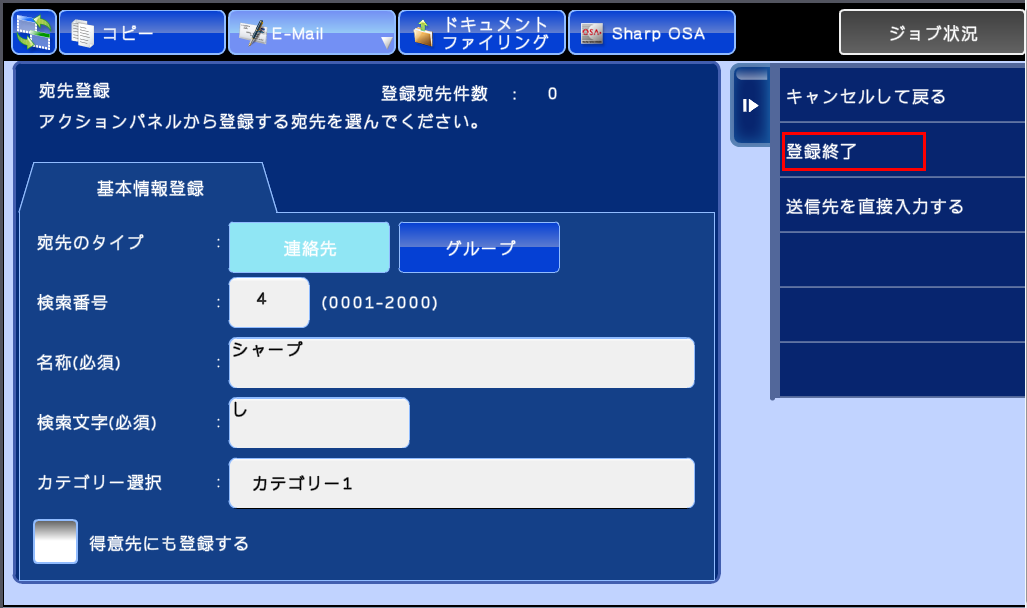
■アドレス帳の宛先を編集する場合
①アドレス帳を表示してる画面で、編集/削除したい連絡先名部分を押してください。
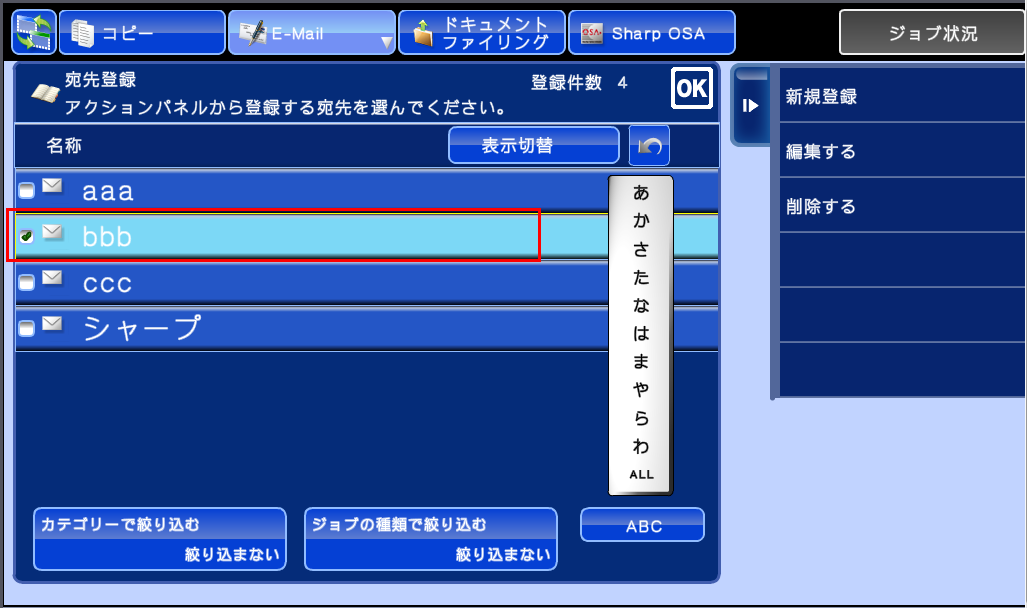
②アクションパネルの[編集する]を押してください。。
※削除したい場合は、[削除する]を選択すると選択している宛先を削除することができます。
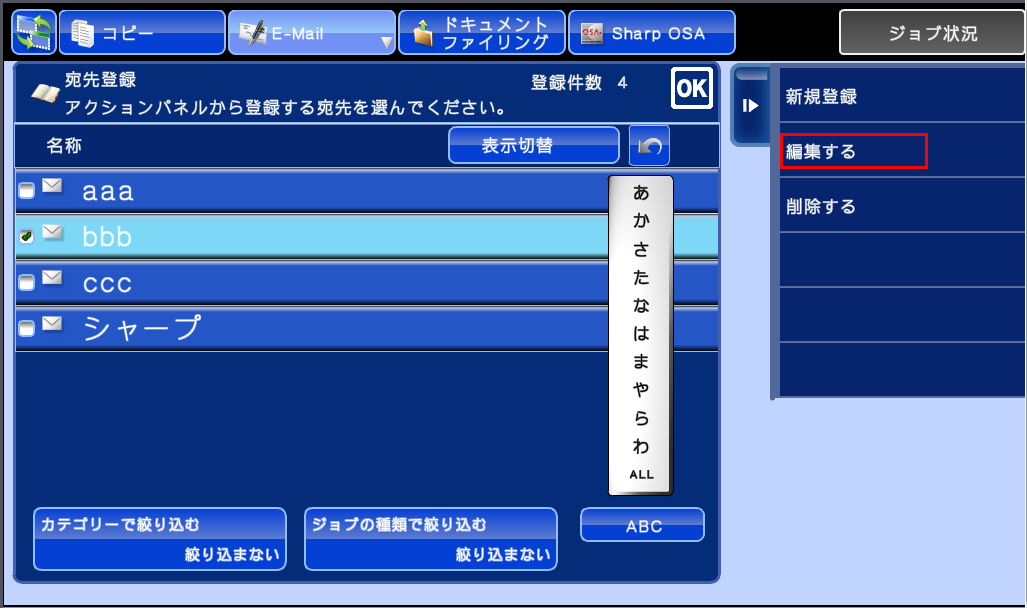
③「宛先登録」画面が表示されますので、変更したい枠を押し、変更してください。
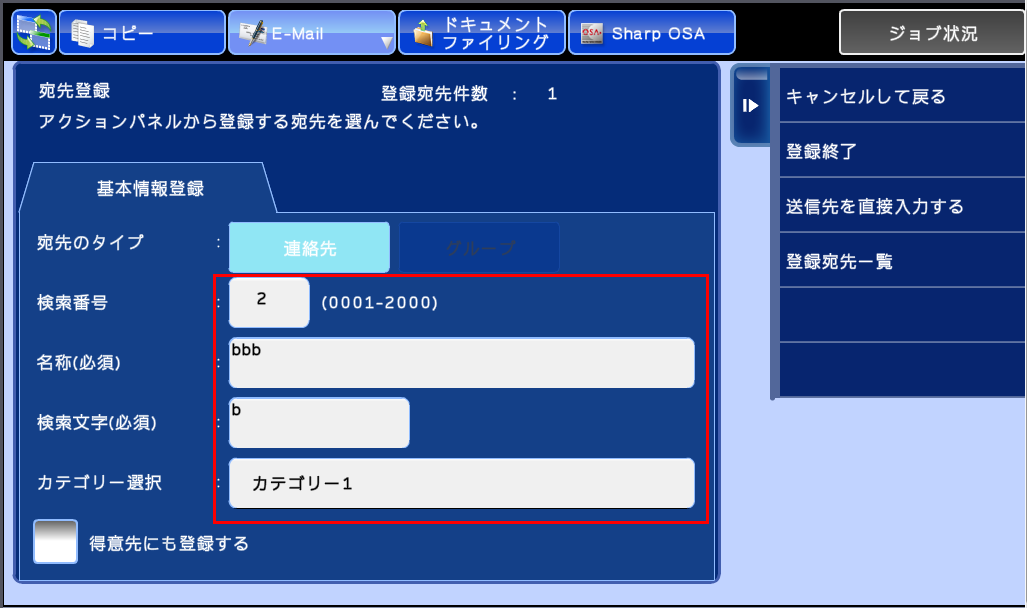
④変更後、[登録宛先一覧]を押してください。
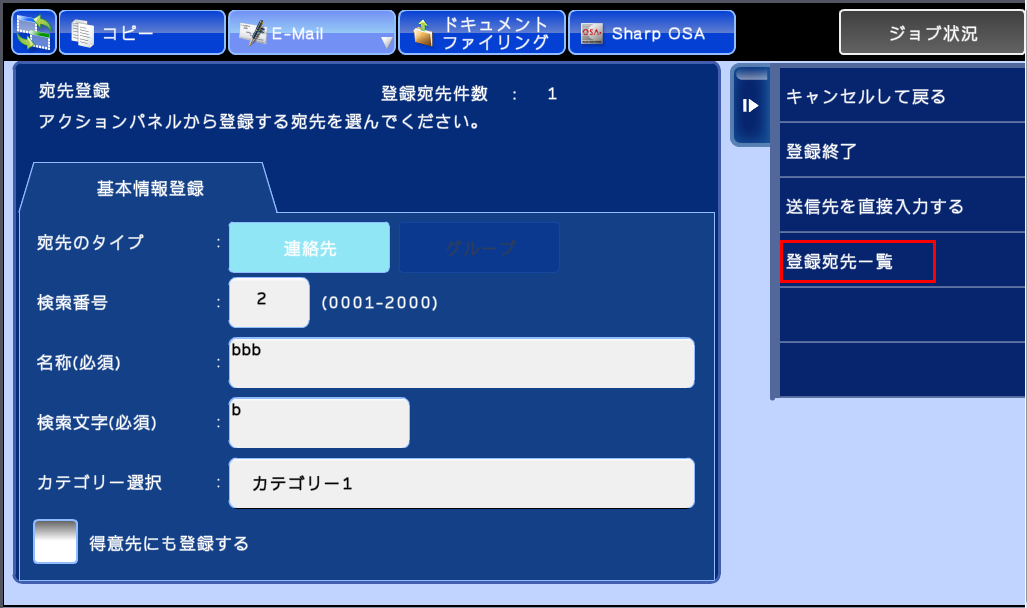
⑤登録されている送信先の一覧が表示されますので、変更したい送信先(例:bbb@bbb)を押してください。
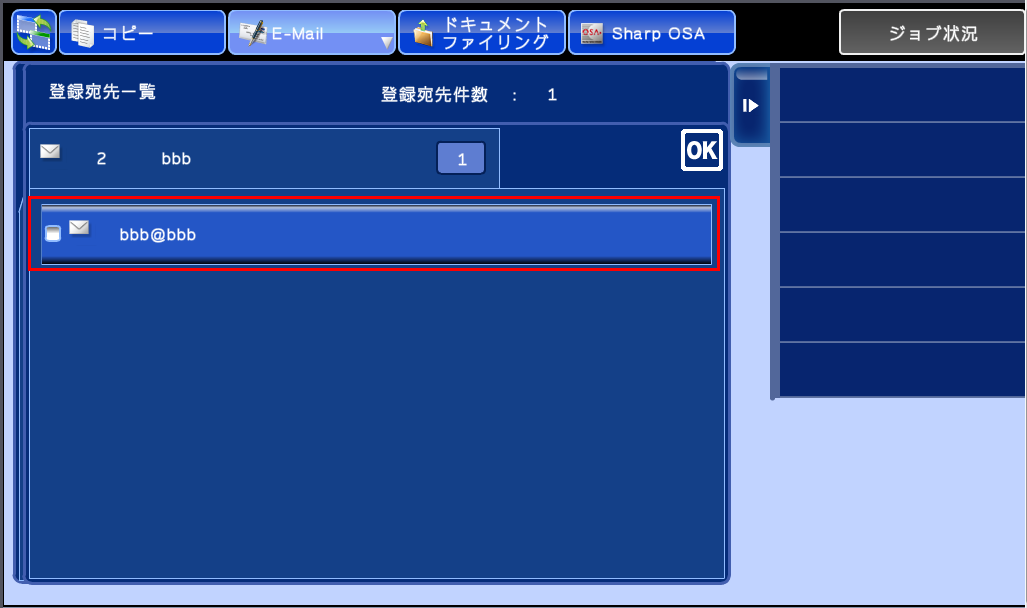
⑥変更したい送信先を選択後、アクションパネルの[編集する]を押してください。。
※削除したい場合は、[削除する]を選択すると選択している宛先を削除することができます。
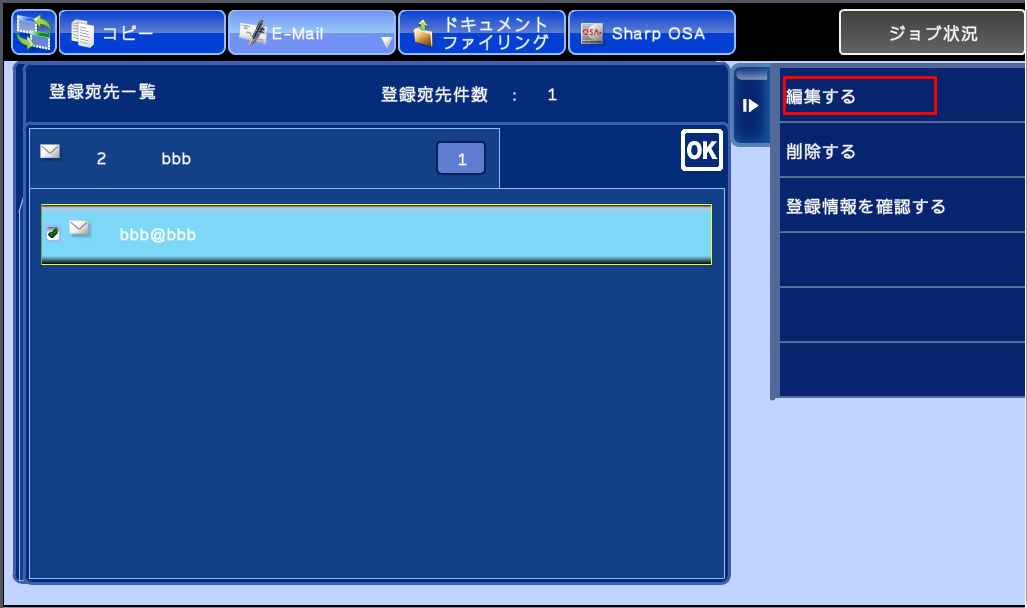
⑦送信先の情報が表示されますので、変更したい枠を押し変更してください。
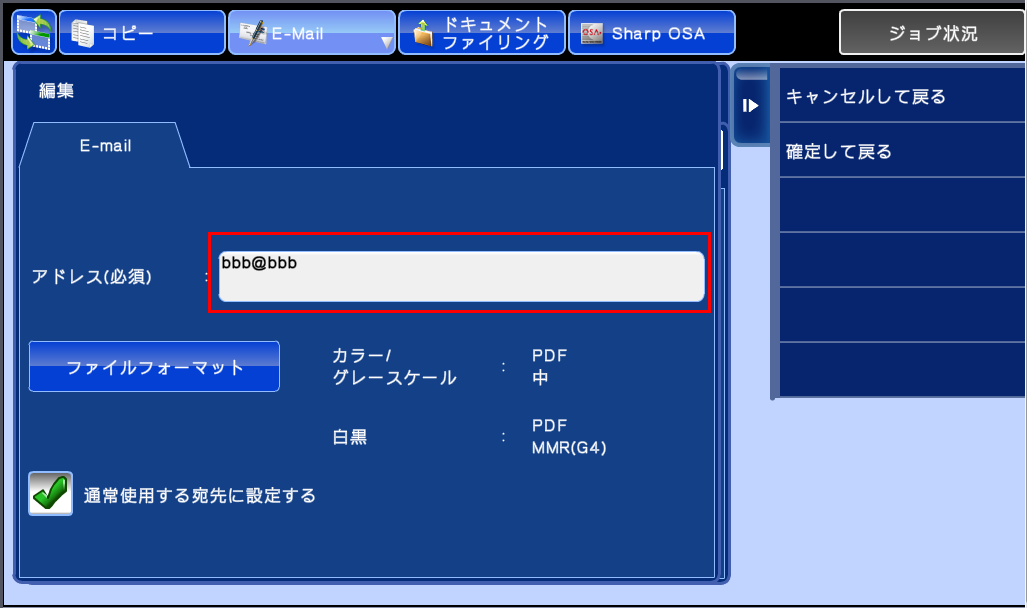
⑧変更(例:bbb-eee@bbb)が完了しましたら、アクションパネルの[確定して戻る]を押してください。
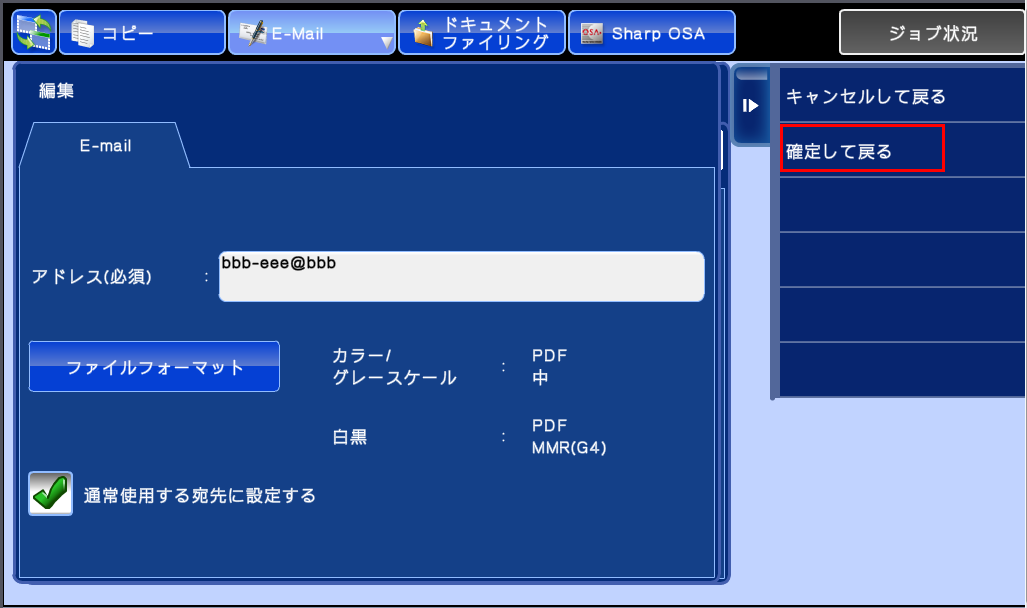
⑨「登録宛先一覧」画面に戻りますので、[OK]を押してください。
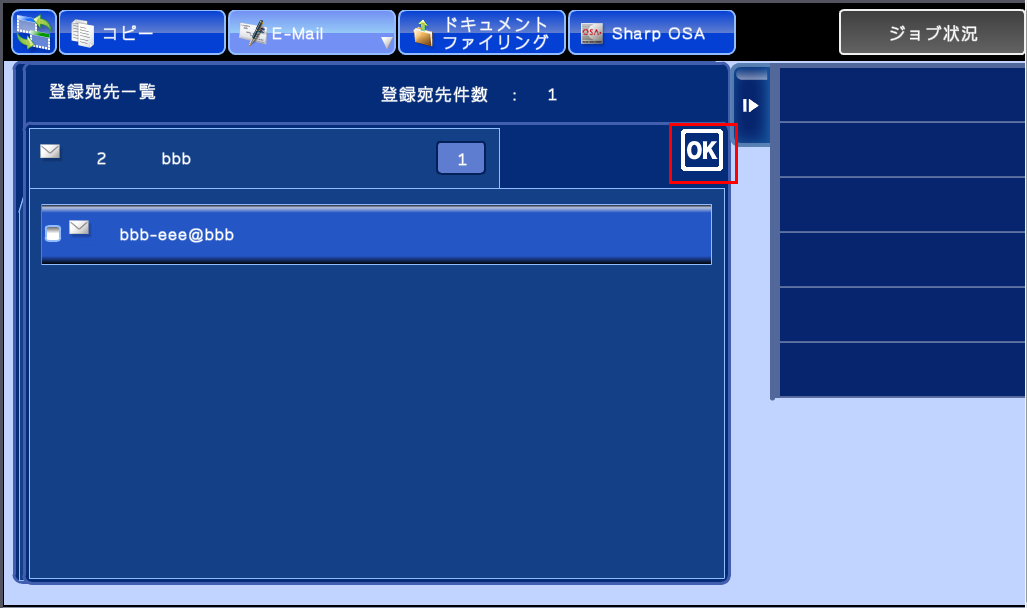
⑩「宛先登録」画面に戻りますので、アクションパネルの[登録終了]を押してください。