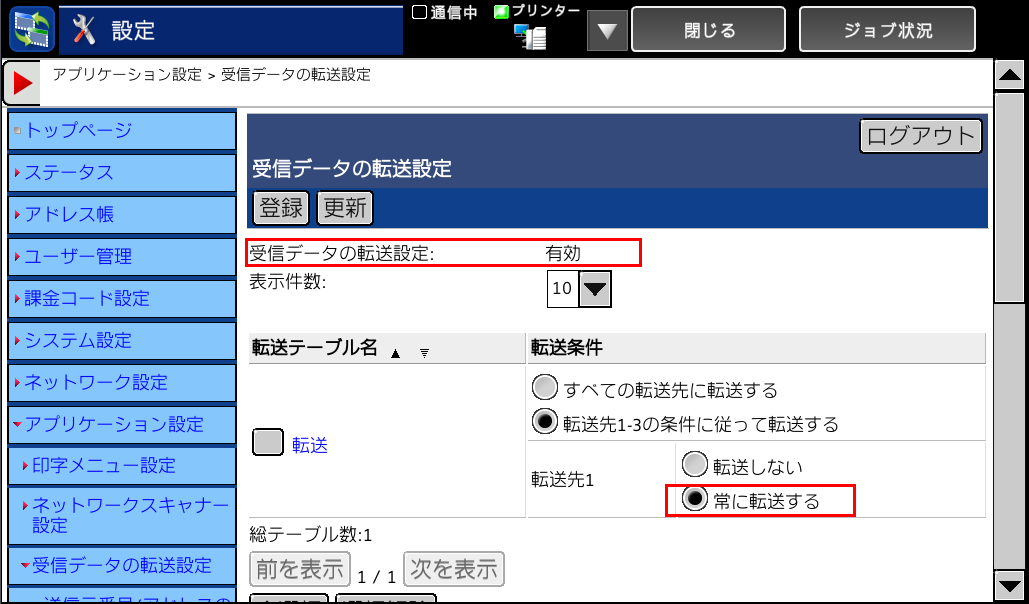よくあるご質問
回答
受信したファクスをE-mailに添付して転送することができます。転送先は共有フォルダーやファクスも利用できます。
※ 転送設定を「有効」にするには、管理者パスワードでログインする必要があります。
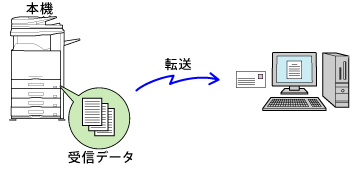
ここでは、受信したファクス全てをアドレス帳に登録されているE-mailアドレスに転送する方法について説明します。
転送先や転送元の条件変更、転送したデータのファイル名変更など、さらに細かい設定をする場合は、ユーザーズマニュアル「ファクス」の「受信したデータを設定した送信先へ転送(受信データの転送設定)」を参照してください。
■操作ステップ
①ホーム画面の[設定]を押してください。
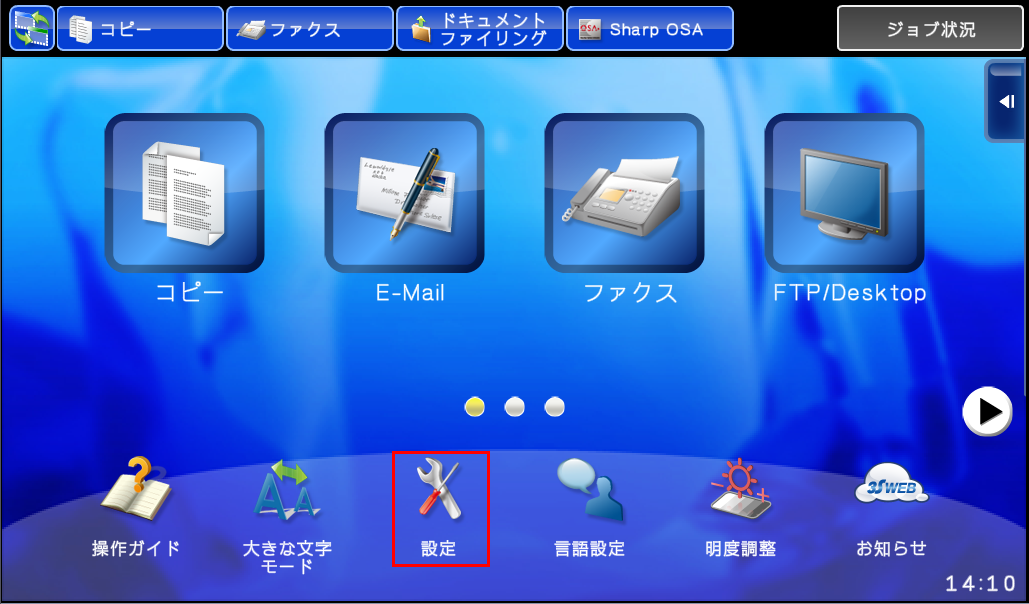
②「設定」画面が表示されますので、[アプリケーション設定]を押してください。
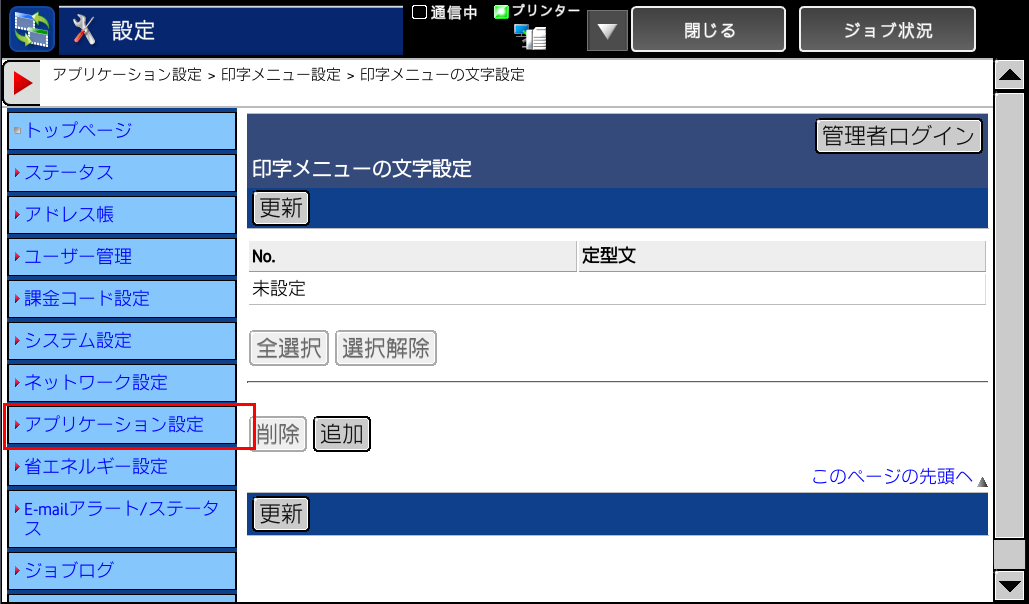
③[アプリケーション設定]の列にある「受信データの転送設定」を押してください
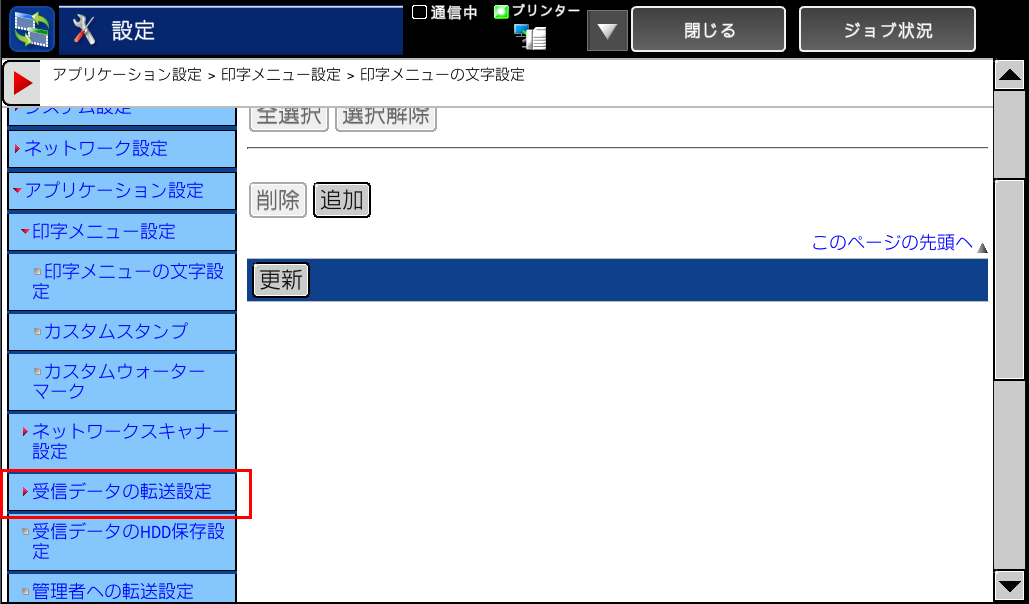
以降では転送を行うために必要な、(Ⅰ)転送テーブルの作成(転送種別・転送先の設定)と(Ⅱ)転送機能を有効にする操作について説明します。
(Ⅰ)転送テーブルの作成(転送種別・転送先の設定)
転送する受信データの種類や転送先などをあらかじめ設定し、「転送テーブル」として登録します。
① [追加]を押してください。
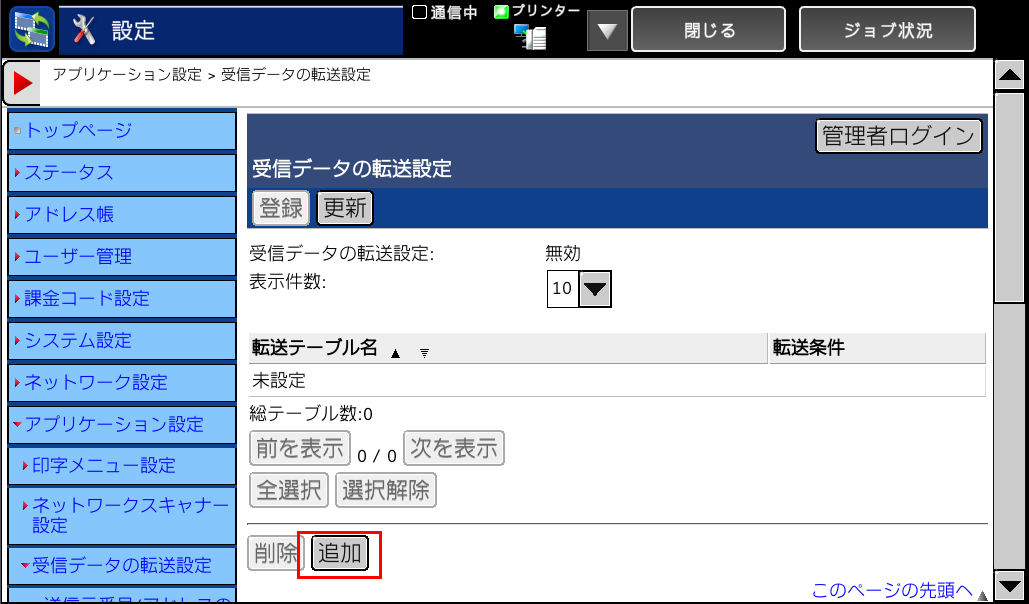
② 「転送テーブルの登録」画面が表示されますので、「転送テーブル名」欄に登録用の名称(例:転送)を入力してください。
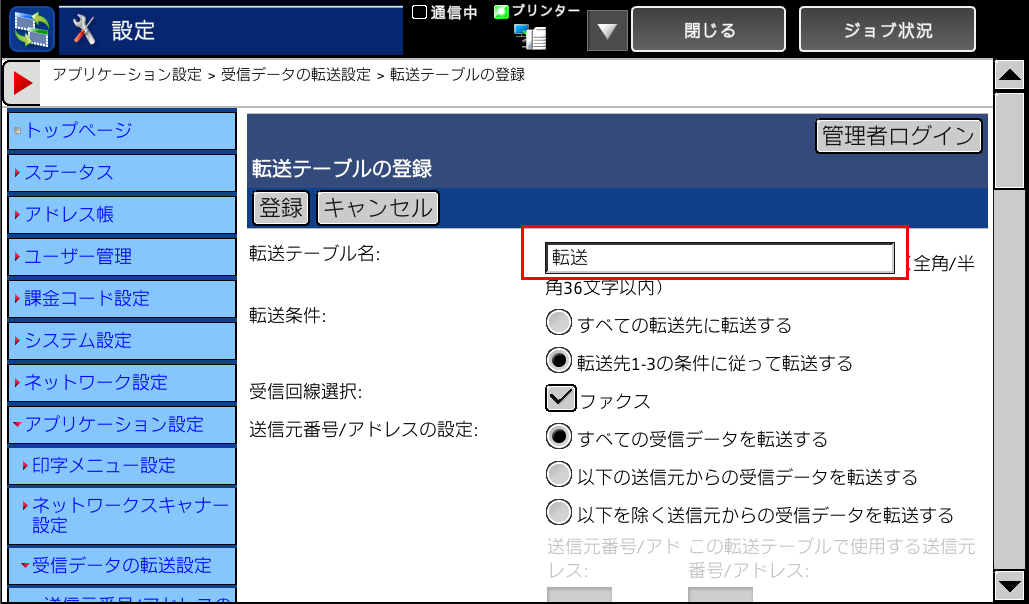
③「受信回線選択」欄の[ファクス]を押して、チェックマークをつけてください。
※ファクス以外の受信回線がある場合は、複数のチェックボックスが表示されます。
※ここでは、ファクスの例で説明します。
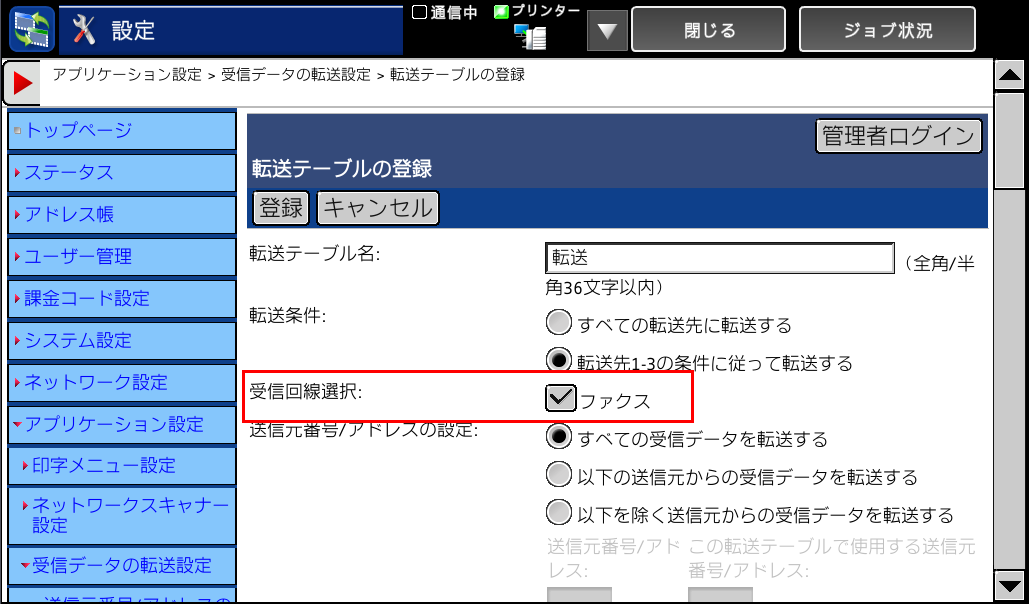
④ページをスクロールし、「転送先1」の「転送条件」欄で[常に転送する]を押して、選択状態にしてください。
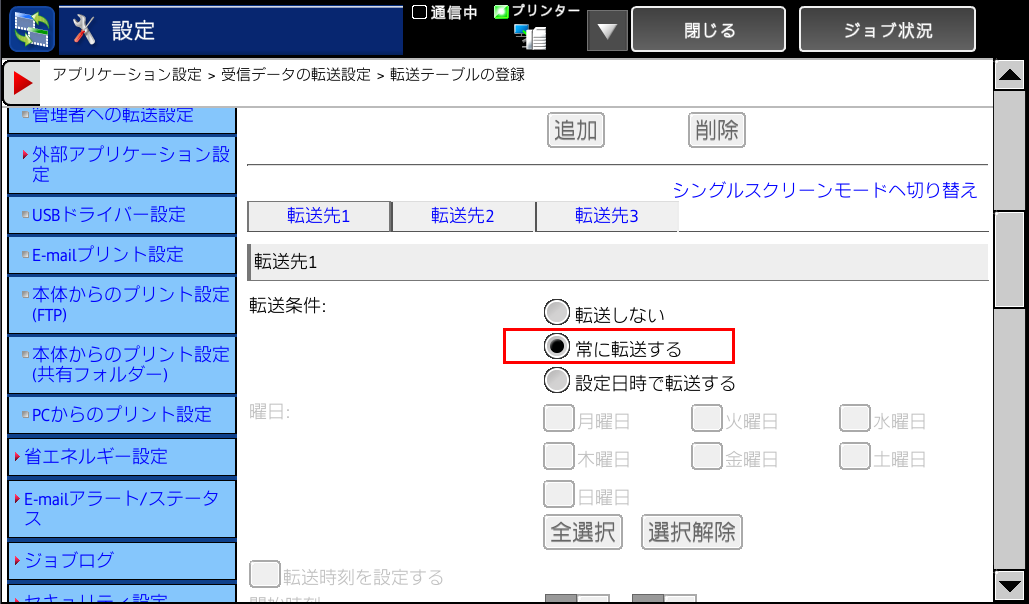
⑤ページをさらにスクロールし、「転送先の設定」欄のアドレス帳で転送先を選び、チェックマークをつけてください。
※複数チェックすることも可能です。
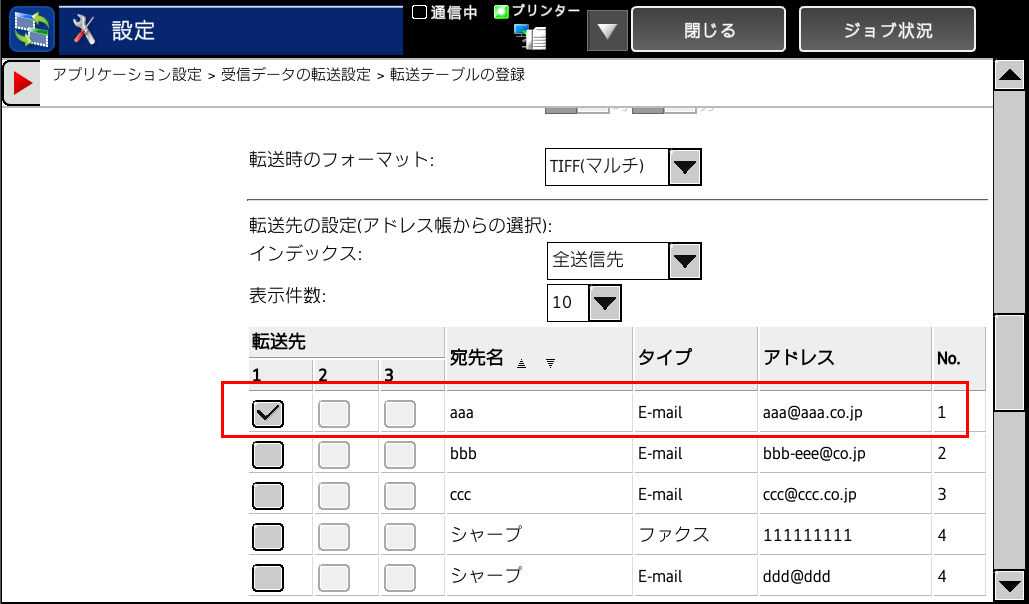
※転送したいE-Mailアドレスが登録されていない場合、「転送先の設定(直接入力)」から転送先とするアドレスを追加します。
転送したいE-mail アドレスを入力し、[転送先に追加]を押してください。
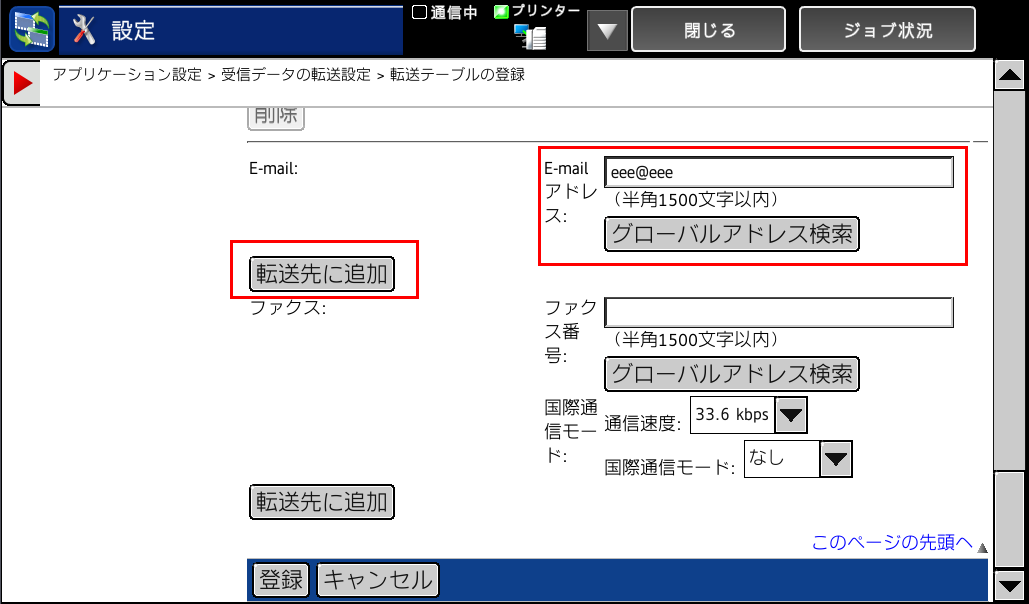
⑥ページ最上部または最下部の[登録]を押してください。
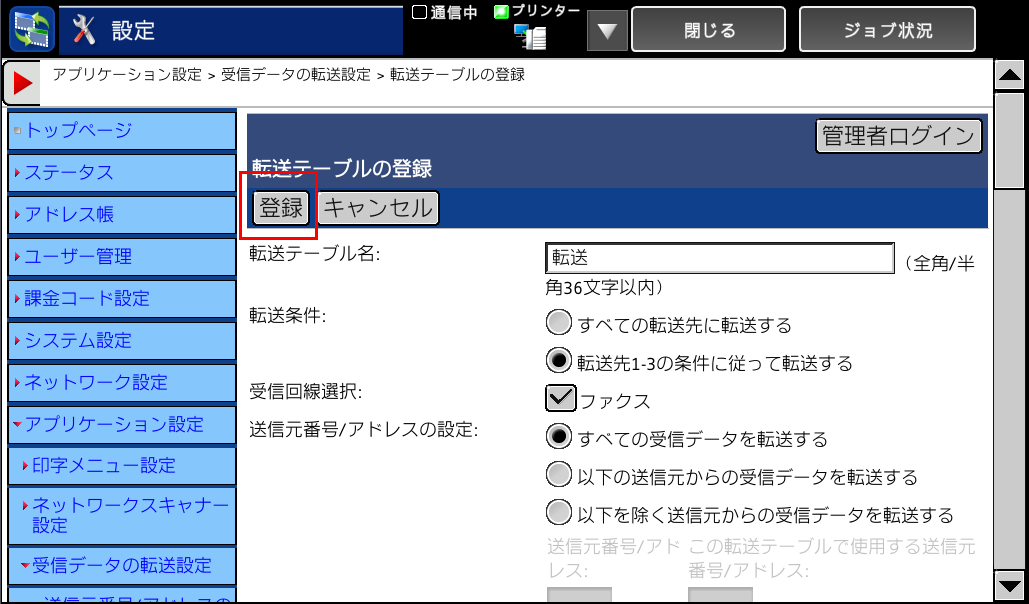
⑦登録が完了すると、「受信データの転送設定」画面に転送テーブル名が表示されます。
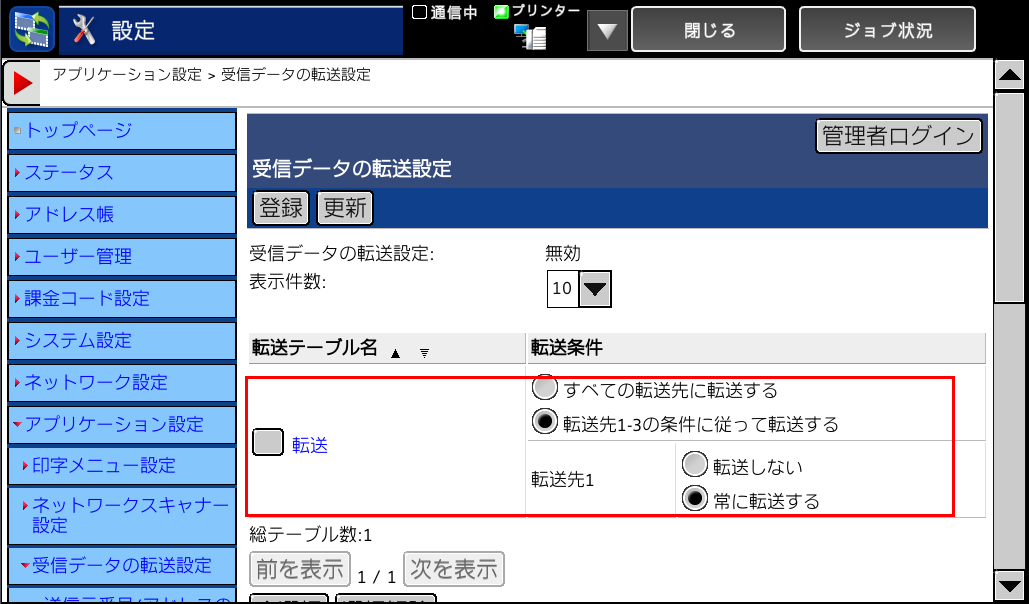
(Ⅱ)転送機能を有効にする
①メニューの[アプリケーション設定]>[受信データの転送設定]>[管理設定]を押してください。
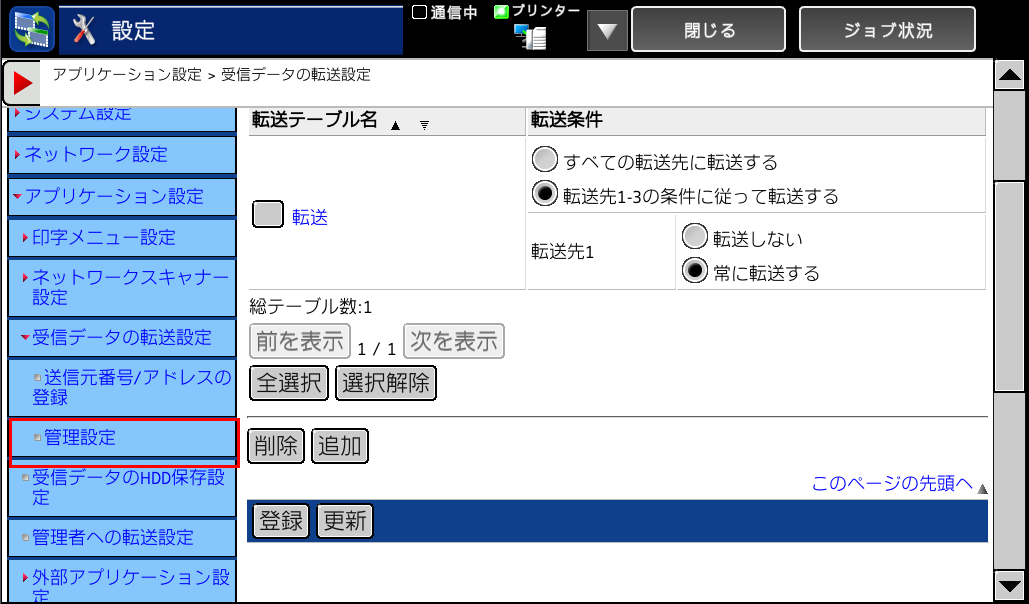
②ログイン画面が表示されますので、管理者パスワードを入力しログインしてください
管理者ログイン画面が現れるので管理者ログインを行う。「管理者でログインするにはどうすればよいですか?」を実施してください。
③「管理設定」画面が表示されますので、「受信データの転送」欄を「有効」に設定してください。
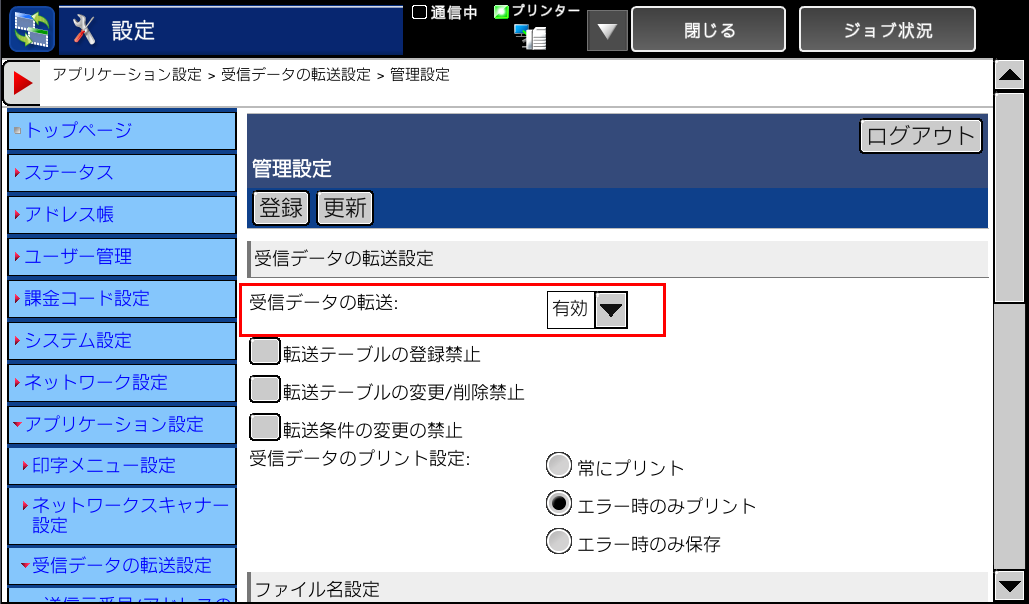
④ページ最上部または最下部の[登録]を押してください。
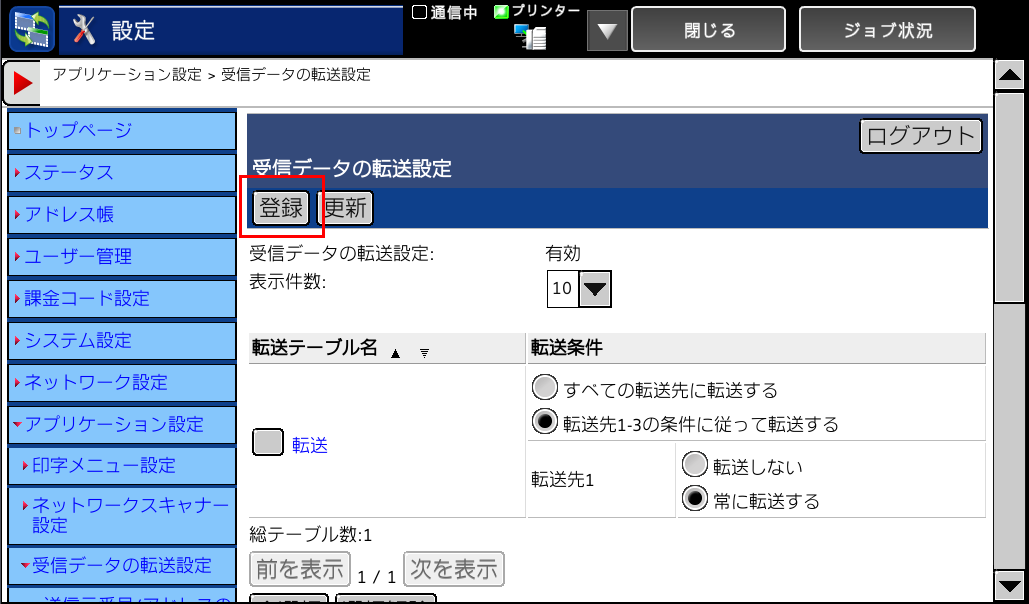
以上で設定完了です。
受信データの転送設定画面で、受信データの転送設定が「有効」になっており、作成した転送テーブルが[常に転送する]が選択状態になっていることを確認してください。