よくあるご質問
質問
どのような手順で、文字認識(OCR)機能を利用すればいいですか?(FAQ No.00447)
回答
文書認識(OCR)機能は、ホーム画面で「FTP/Desktop」、「E-mail」、「共有フォルダー」、「ドキュメントファイリング」の各機能を選択した場合に使用することができます。
【注意】
原稿の程度により、一部欠落することがあります。
原稿の程度により、一部欠落することがあります。
※オプションの「スキャンアクセサリーキット(MX-AP14)」が必要です。
操作ステップ
■「共有フォルダー」、「E-mail」、「FTP/Desktop」を選択した場合
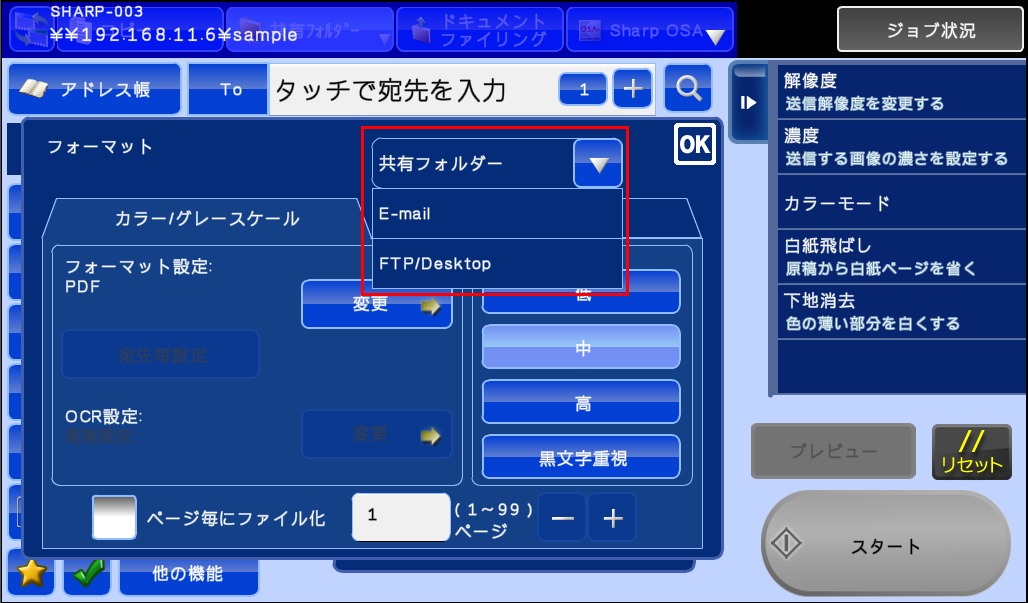
■「ドキュメントファイリング」を選択した場合
アクションパネルの[外部メモリーデバイスにスキャン保存する]を押してください。

操作ステップ
※例として「共有フォルダー」で文書認識(OCR)機能を使用する操作を記載します。
①ホーム画面から[共有フォルダー]を押してください。

②「共有フォルダー」操作画面が表示されますので、[アドレス帳]を押してください。
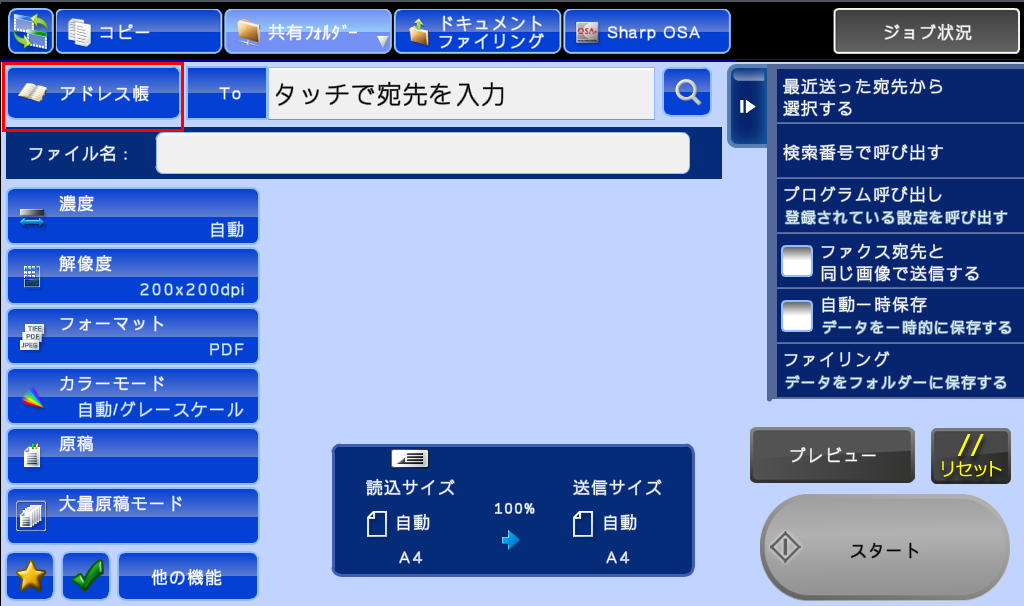
③送信先の一覧が表示されますので、ご指定の送信先(例:SHARP-003)を押してください。

④送信先が指定されたことを確認し、[OK]を押してください。
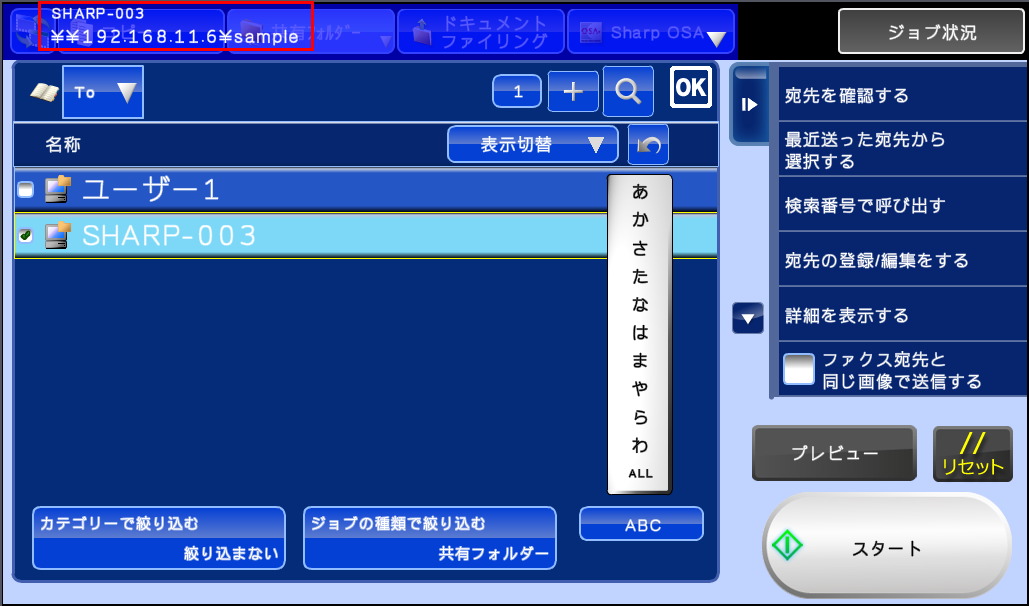
⑤[共有フォルダー]のトップ画面に戻りますので、[フォーマット]を押してください。
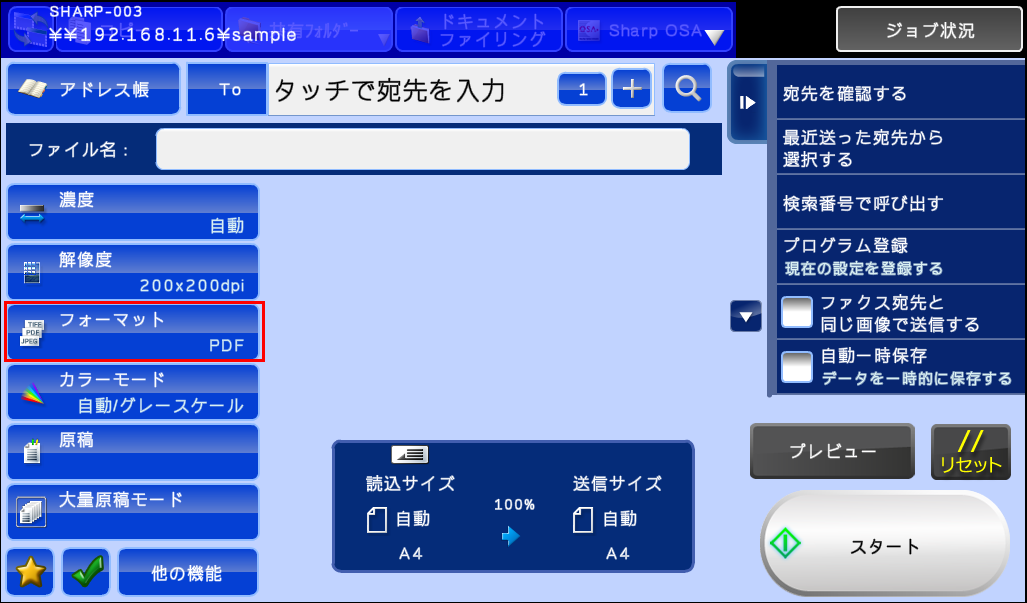
⑥「フォーマット」の画面が表示されますので、「フォーマット設定:」の[変更]を押してください。
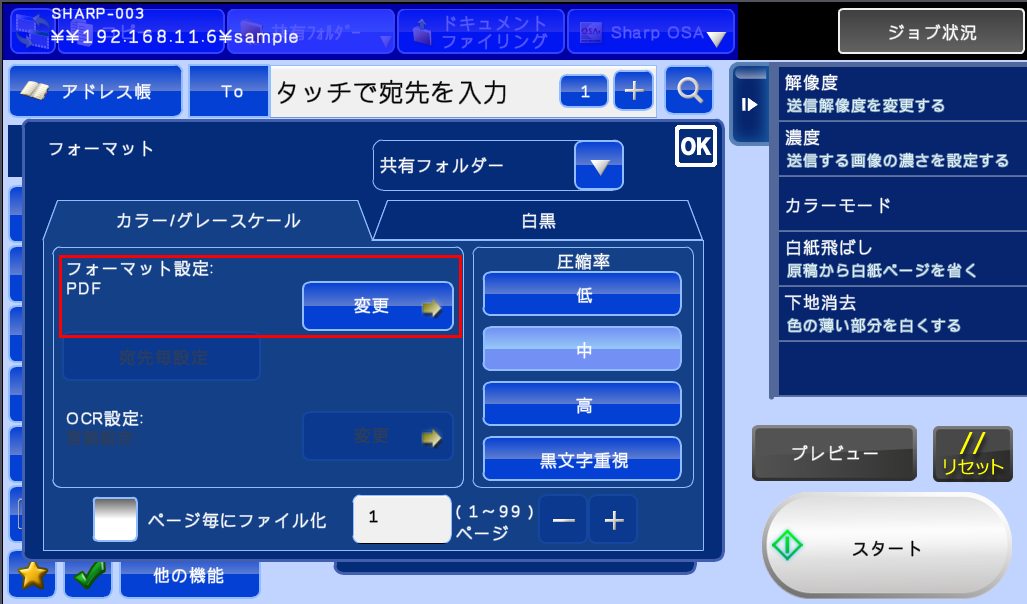
⑦「フォーマット設定」の画面が表示されますので、ご指定のフォーマット(例:SearchablePDF)を押し、[OK]を押してください。
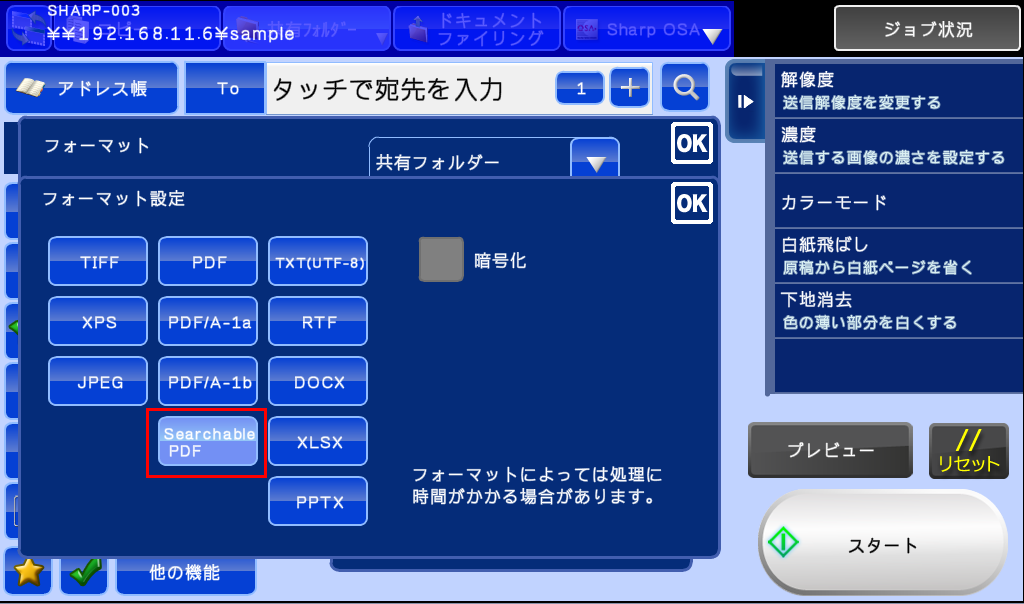
⑧「フォーマット」の画面に戻りますので、「OCR設定:」の[変更]を押してください。
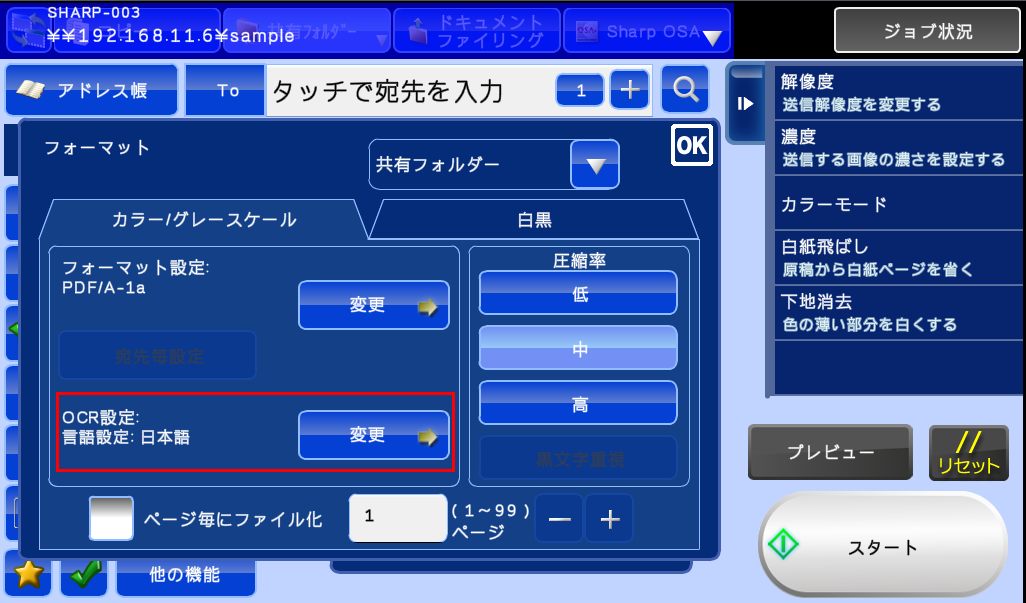
⑨「OCR設定」の画面が表示されますので、「言語設定:」から電子文書化する原稿の言語(例:日本語)を選択し、[OK]を押してください。※電子文書化する原稿が英語の場合は[英語]を選択してください。
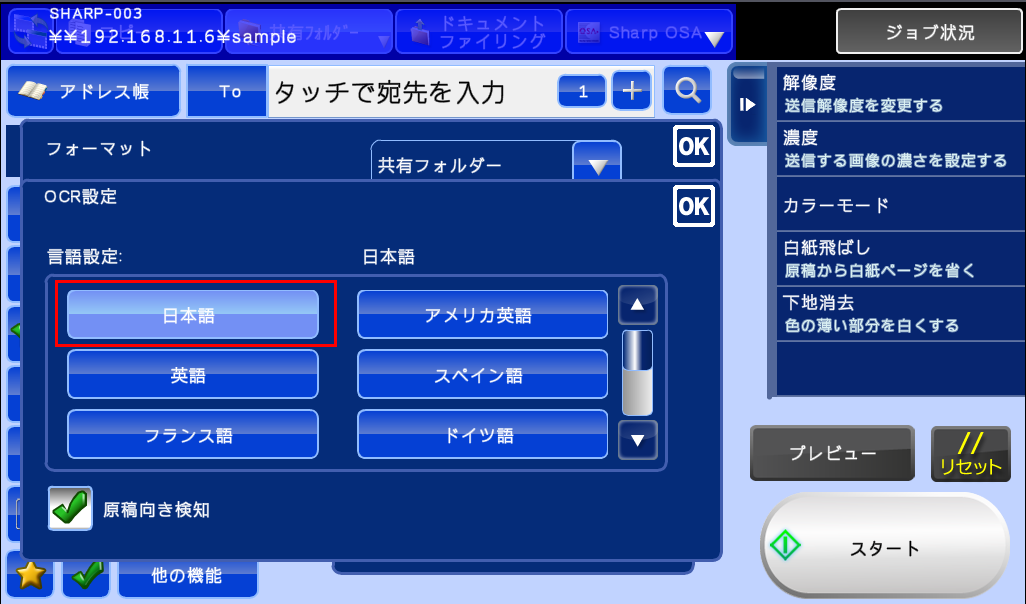
⑩「フォーマット」の画面に戻りますので、各設定内容を確認後、[OK]を押してください。
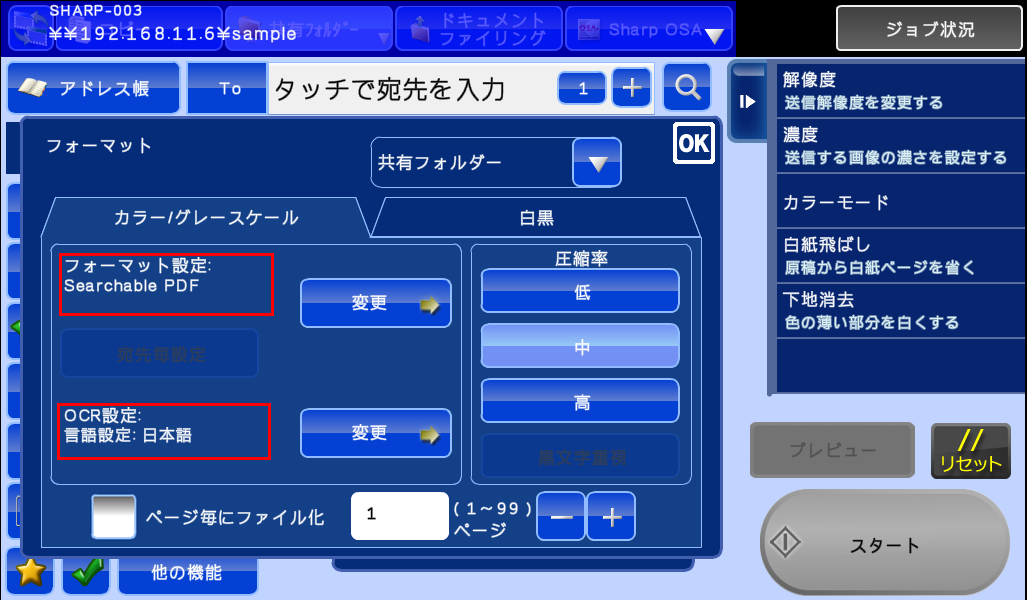
⑪[共有フォルダー]のトップ画面がに戻りますので、[スタート]を押してください。
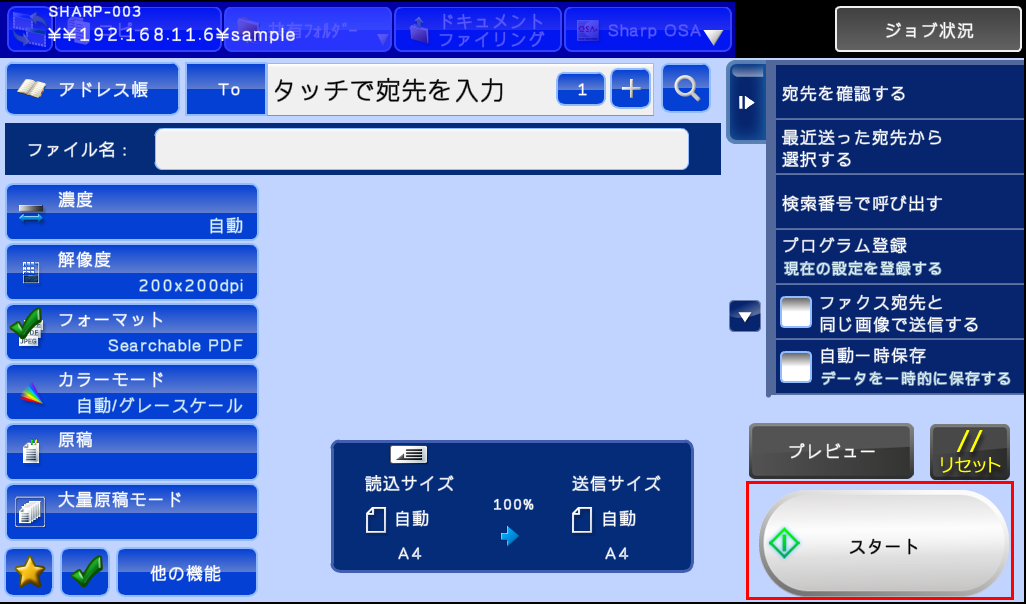
しばらくすると、「ジョブ状況」が-処理中-になります。
※フォーマットによって、処理に時間がかかる場合があります。
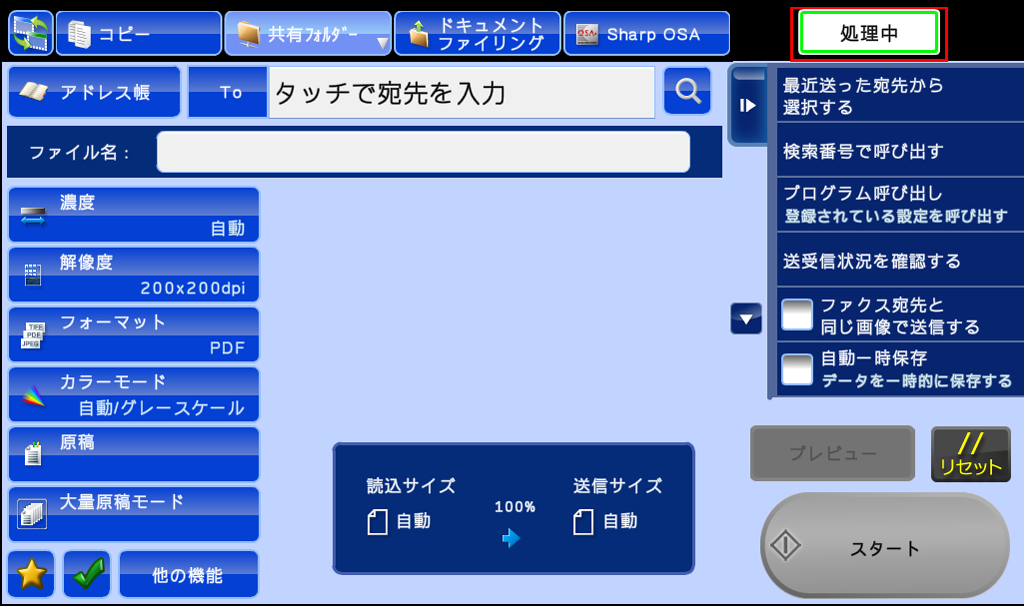
ジョブの処理が完了すると、送信先へ送信するため、「ジョブ状況」が-送信中-になります。
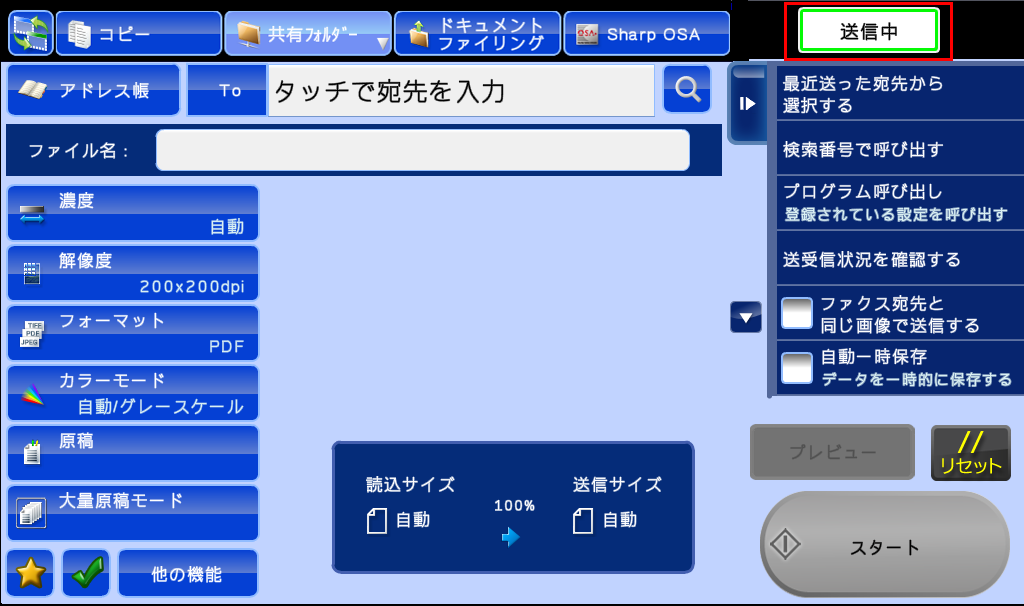
送信が完了すると「ジョブ状況」は-ジョブ状況-に戻ります。
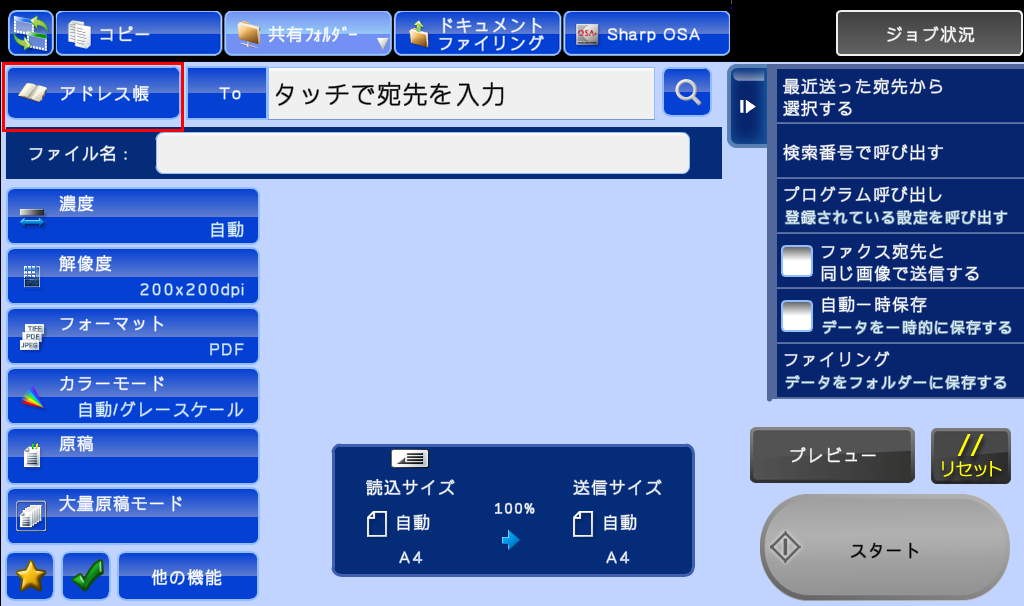
⑫電子文書化されたファイルが送信先に保存されたことを確認してください。