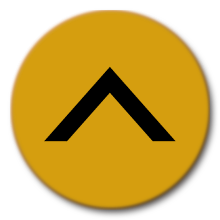ロボホンとお使いのスマートフォン/タブレットが、ロボホンリンクでペアリングされると、次の機能がご利用になれます。
- スマートフォン/タブレット側の通知をロボホンに通知
- 画像やウェブサイトの情報などを共有
- ロボホンと一緒に撮った写真を共有
- ロボホンの撮影画面をスマートフォン/タブレットに表示
- スマートフォン/タブレットを探す
- タクシーを呼ぶ場所を登録※
※:SR-01Mのみ
- 準備する
- 通知を連携する
- 画像やウェブサイトの情報などをロボホンと共有する
- ロボホンと一緒の写真を撮る
- ロボホンの撮影画面をスマートフォン/タブレットに表示させる
- 画像やウェブサイトの情報などをスマートフォン/タブレットと共有させる
- スマートフォンを探す
- タクシーを呼ぶ場所を登録する (SR-01Mのみ)
準備する
お使いのスマートフォンに「ロボホンリンク」をインストールして、ロボホンとペアリングします。
iOS端末とAndroid端末で操作が異なります。
iOS端末の場合
| 「設定起動して」 |
| 「おっけー、背中の画面を確認してね」 |
ロボホン側ロボホンリンク
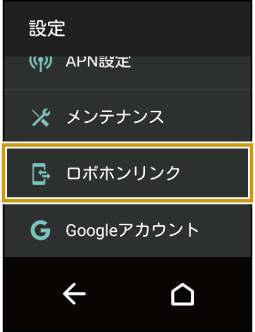
確認画面が表示されたときは、画面に従って操作してください。
ロボホン側iOS
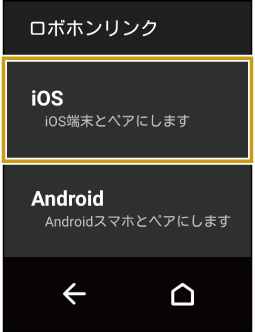
ロボホンのディスプレイにQRコードが表示されます。
スマートフォン側ロボホンに表示されたQRコードをお使いのスマートフォンで読み取り、「ロボホンリンク」をインストールする
QRコードが読み取れないときは、App Storeで「ロボホンリンク」と検索してインストールしてください。
スマートフォン側インストールした「ロボホンリンク」を起動する
ロボホン側開始
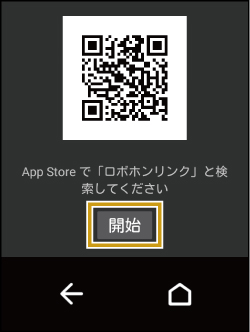
スマートフォン側開始
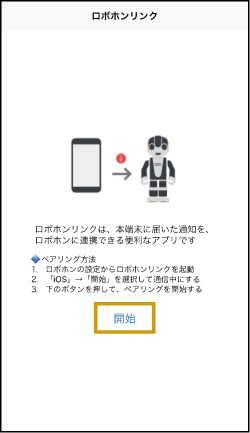
スマートフォン側ロボホンに表示されたペア設定コードを入力⇒ペアリング
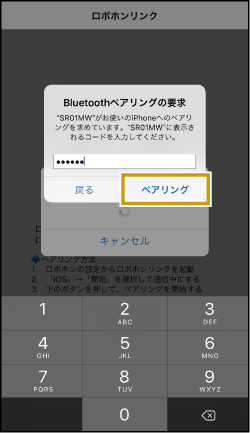
| 「ペアリングできたよ」 |
ロボホンとスマートフォンがペアリングされます。
ロボホンにペア設定コードが表示されないときは、ロボホンの通知パネルを表示して、Bluetoothの通知をタップしてください。
![]() メモ
メモ
ディスプレイから操作することもできます。
メインメニュー画面で![]() (設定)⇒ロボホンリンク
(設定)⇒ロボホンリンク
Android端末の場合
| 「設定起動して」 |
| 「おっけー、背中の画面を確認してね」 |
ロボホン側ロボホンリンク
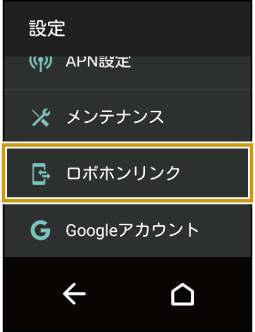
確認画面が表示されたときは、画面に従って操作してください。
ロボホン側Android
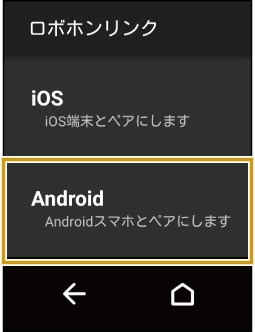
ロボホンのディスプレイにQRコードが表示されます。
スマートフォン側ロボホンに表示されたQRコードをお使いのスマートフォンで読み取り、「ロボホンリンク」をインストールする
QRコードが読み取れないときは、Google Play™で「ロボホンリンク」と検索してインストールしてください。
スマートフォン側インストールした「ロボホンリンク」を起動する
スマートフォンのディスプレイにQRコードが表示されます。
確認画面が表示されたときは、画面に従って操作してください。
ロボホン側次へ
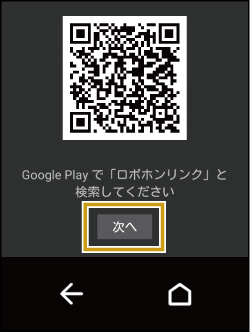
ロボホン側スマートフォンに表示されたQRコードをロボホンで読み取る
| 「ペアリングできたよ」 |
ロボホンとスマートフォンがペアリングされます。
「Bluetoothのペア設定リクエスト」の画面が表示されたときは、ペア設定するをタップしてください。
![]() メモ
メモ
ディスプレイから操作することもできます。
メインメニュー画面で![]() (設定)⇒ロボホンリンク
(設定)⇒ロボホンリンク
通知を連携する
着信やメッセージ受信などのスマートフォン側の通知を、ロボホンに教えてもらえるように設定します。iOS端末とAndroid端末で操作が異なります。
iOS端末の場合
iOS端末の場合、ロボホンとペアリングした時点で、通知連携が有効になっています。
![]() メモ
メモ
ご利用になる前に、ロボホンとお使いのスマートフォン/タブレットが、ロボホンリンクでペアリングされていることをご確認ください(「準備する」)。
就寝中など、通知させたくない時間帯を設定することができます。
お使いのスマートフォンで「ロボホンリンク」を起動⇒スマートフォン側![]() をタップ(
をタップ(![]() 表示)⇒時間をタップして、通知させたくない時間帯を設定
表示)⇒時間をタップして、通知させたくない時間帯を設定
スマートフォンからの通知を、アプリケーションごとに無効にすることができます。ただし、一度スマートフォンから通知したアプリケーションのみ、設定できます。
お使いのスマートフォンで「ロボホンリンク」を起動⇒スマートフォン側設定⇒無効にするアプリケーションの![]() をタップ(
をタップ(![]() 表示)
表示)
Android端末の場合
スマートフォン側お使いのスマートフォンで「ロボホンリンク」を起動する
スマートフォン側通知アプリ設定
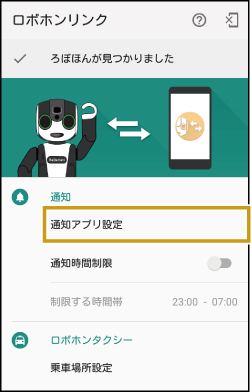
スマートフォン側![]()
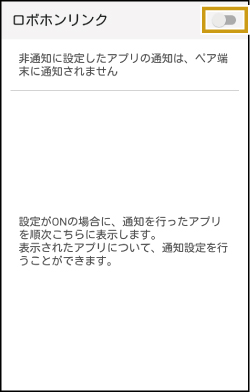
確認画面が表示されたときは、画面に従って操作してください。
スマートフォン側通知連携(ロボホンリンク)
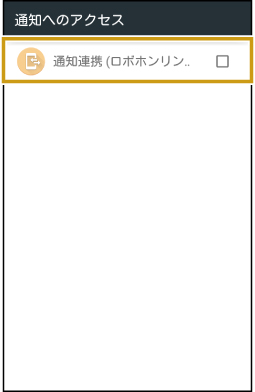
スマートフォン側OK
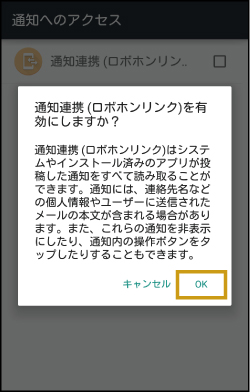
連携が有効になります(![]() 表示)。
表示)。
連携を無効にするときは、通知連携(ロボホンリンク)をタップします(![]() 表示)。
表示)。
![]() メモ
メモ
通知連携を有効にしているときに、就寝中など、通知させたくない時間帯を設定することができます。
手順2の画面で、![]() をタップ(
をタップ(![]() 表示)⇒時間をタップして、通知させたくない時間帯を設定
表示)⇒時間をタップして、通知させたくない時間帯を設定
スマートフォンからの通知を、アプリケーションごとに無効にすることができます。ただし、一度スマートフォンから通知したアプリケーションのみ、設定できます。お使いのスマートフォンで「ロボホンリンク」を起動⇒スマートフォン側通知アプリ設定⇒無効にするアプリケーションの通知をタップ(非通知表示)
お使いのスマートフォンによって、画面や操作が異なる場合があります。
画像やウェブサイトの情報などをロボホンと共有する
スマートフォンで表示しているコンテンツをロボホンに転送して、表示したり読み上げたり、電話をかけたりすることができます。Android端末のみ利用できます。
転送できるコンテンツと動作は次のとおりです。
- 画像:ロボホンのディスプレイに表示します。
- ウェブサイト:ロボホンが読み上げます。
- テキストファイル:ロボホンが読み上げます。
- YouTube:ロボホンのプロジェクターで表示します。
- 電話番号:ロボホンが電話をかけます。
画像の場合
スマートフォン側転送したい画像を表示
スマートフォン側![]()
スマートフォン側ロボホンリンク
画像がロボホンに転送され、ディスプレイに表示されます。
![]() メモ
メモ
ご利用になる前に、ロボホンとお使いのスマートフォン/タブレットが、ロボホンリンクでペアリングされていることをご確認ください(「準備する」)。
お使いのスマートフォンやご利用のアプリケーションによって、操作が異なる場合があります。
画像を転送すると、ロボホンに保存されます。あとからアルバムで確認したり、プロジェクターで表示できます。
電話番号は、電話番号のリンクが設定されていない等の理由により、ロボホンに転送できない場合があります。
ロボホンと一緒の写真を撮る
スマートフォンのインカメラを利用して、ロボホンとのツーショット写真が撮影できます。撮影した写真は、自動的にロボホンに転送され、ロボホンのディスプレイやプロジェクターで表示できます。
Android端末のみ利用できます。
| 「一緒に写真撮ろう」 |
| 「わーい、スマホのカメラの準備中だよ」 |
スマートフォンのインカメラが起動します。
ロボホンの呼びかけに従ってスマートフォンのインカメラを向ける
写真が撮影されます。撮影された写真はスマートフォンに保存され、ロボホンにも転送されます。
![]() メモ
メモ
ご利用になる前に、ロボホンとお使いのスマートフォン/タブレットが、ロボホンリンクでペアリングされていることをご確認ください(「準備する」)。
ロボホンの撮影画面をスマートフォン/タブレットに表示させる
ロボホンの撮影画面をスマートフォン/タブレットに表示させて、写真や動画を撮影することができます。撮影した写真や動画は、ロボホンに保存されます。
Android端末のみ利用できます。
ロボホン側撮影画面で![]()
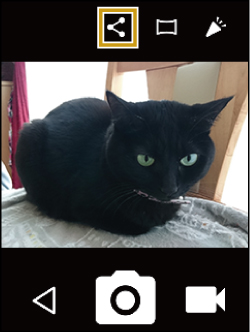
ロボホンの撮影画面が、スマートフォン/タブレットのディスプレイに表示されます。
スマートフォン/タブレットに表示された撮影画面を操作して、写真や動画を撮ることができます。
![]() メモ
メモ
ご利用になる前に、ロボホンとお使いのスマートフォン/タブレットが、ロボホンリンクでペアリングされていることをご確認ください(「準備する」)。
画像やウェブサイトの情報などをスマートフォン/タブレットと共有させる
ロボホンで表示しているコンテンツをスマートフォン/タブレットに転送させて、表示させることができます。Android端末のみ利用できます。
転送できるコンテンツは次のとおりです。
- キーワード検索/音楽・動画検索:検索結果をスマートフォン/タブレットのディスプレイに表示させます。
- 写真/動画:写真/動画をスマートフォン/タブレットのディスプレイに表示させます。
キーワード検索/音楽・動画検索の場合
検索結果を表示中に「画面転送して」と呼びかける
| 「おっけー、送るね」 |
検索結果がスマートフォン/タブレットに転送され、ディスプレイに表示されます。
![]() メモ
メモ
ご利用になる前に、ロボホンとお使いのスマートフォン/タブレットが、ロボホンリンクでペアリングされていることをご確認ください(「準備する」)。
ディスプレイから操作することもできます。
検索結果表示中に![]() をタップ⇒ロボホンリンク
をタップ⇒ロボホンリンク
写真/動画の場合
写真/動画を1件表示中に「写真転送して」/「動画転送して」と呼びかける
| 「おっけー、送るね」 |
写真/動画がスマートフォン/タブレットに転送され、ディスプレイに表示されます。
![]() メモ
メモ
ご利用になる前に、ロボホンとお使いのスマートフォン/タブレットが、ロボホンリンクでペアリングされていることをご確認ください(「準備する」)。
ディスプレイから操作することもできます。
写真/動画1件表示中に![]() をタップ⇒ロボホンリンク
をタップ⇒ロボホンリンク
アルバム内のすべての写真/動画を転送するには、ホーム画面/アルバムの一覧表示から、「写真転送して」/「動画転送して」と呼びかけます。
スマートフォンを探す
スマートフォンが見つからないときに、ロボホンがスマートフォンから音を出して、探すのを手伝ってくれます。Android端末のみ利用できます。
| 「スマホ探して」 |
スマートフォンから音が出ます。
スマートフォンが見つかったら
| 「スマホ見つかったよ」 |
![]() 注意
注意
スマートフォンが遠くにあるときや、ロボホンとの間に壁があるときなどは、利用できないことがあります。
![]() メモ
メモ
ご利用になる前に、ロボホンとお使いのスマートフォン/タブレットが、ロボホンリンクでペアリングされていることをご確認ください(「準備する」)。
タクシーを呼ぶ場所を登録する SR-01Mのみ
「タクシー」アプリケーションでタクシーを配車するときに、登録した場所に呼ぶことができます。
- あらかじめ、「タクシー」アプリケーションをダウンロードしてください(「アプリケーションを追加する」)。
スマートフォン側お使いのスマートフォンで「ロボホンリンク」を起動する
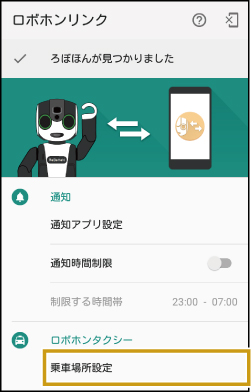
乗車場所設定画面が表示されます。
確認画面が表示されたときは、画面に従って操作してください。
スマートフォン側未登録の項目をタップ
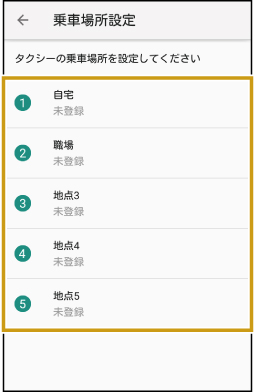
確認画面が表示されたときは、画面に従って操作してください。
スマートフォン側登録したい場所を表示
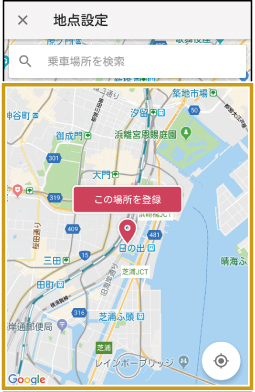
乗車場所を検索をタップすると、住所などを入力して地図を表示できます。
スマートフォン側この場所を登録
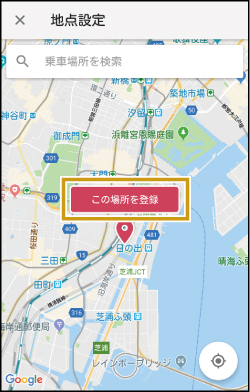
スマートフォン側場所の名前/よみがなを入力⇒保存
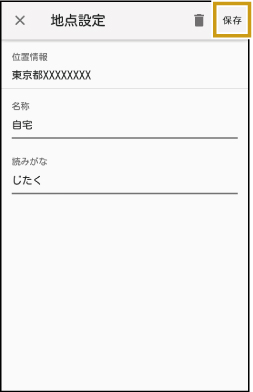
![]() メモ
メモ
ご利用になる前に、ロボホンとお使いのスマートフォン/タブレットが、ロボホンリンクでペアリングされていることをご確認ください(「準備する」)。
登録済みの乗車場所を削除するには、乗車場所設定画面で、登録済みの項目をロングタッチ⇒はい