
コンテンツを見るときの画面を「ビューア」画面と呼びます。
「ビューア」画面には縦画面と横画面があり、コンテンツは全画面で表示されます。

操作一覧
■コンテンツを見る
■ページをめくる
■ページの一覧を表示する(サムネイル表示)
■しおりを使う
■気になる言葉にマーカーを引く

■全体のもくじへ
■操作別のもくじへ


コンテンツを見る
縦画面
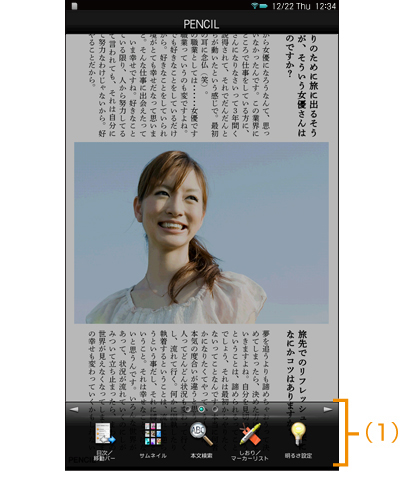
横画面
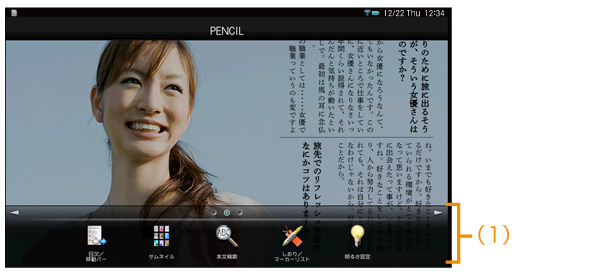

(1)機能ボタン
コンテンツをタップしたり、ホームキーを2秒押したりすると、画面下部に「ビューア」画面で利用可能な機能が表示されます。
利用可能な機能は、コンテンツによって異なります。
-
・「目次/移動バー」
移動バーを使って任意のページに移動します。目次が含まれているコンテンツの場合は、「目次」画面も表示されます。
(⇒「ページをめくる」)
・「サムネイル」
「ページ一覧」画面にサムネイルを表示します。サムネイルをタップすると、そのページが表示されます。
(⇒「ページの一覧を表示する(サムネイル表示)」)
・「本文検索」
表示中のコンテンツの文字を検索します。
(⇒「コンテンツ内の言葉を検索する」)
・「しおり/マーカーリスト」
しおりをはさんだページや、マーカーを引いた箇所を表示します。
(⇒「しおりを使う」、「気になる言葉にマーカーを引く」)
・「明るさ設定」
スライドバーを使って画面の明るさを調整します。
(⇒「画面の明るさを調整する」)
・「マーカー」
コンテンツの文字部分にマーカーを引きます。
(⇒「気になる言葉にマーカーを引く」)
・「辞書連携」
コンテンツの文字部分の日本語や英単語の意味を辞書で調べます。
(⇒「言葉の意味を調べる」)
・「しおり挿入」
ページにしおりをはさみます。
(⇒「しおりを使う」)
・「縦書き/横書き切替」
コンテンツの表示を縦書きまたは横書きに切り替えます。
(⇒「縦書き/横書きを切り替える」)
・「画面自動回転」
本製品を回転したときに、「ビューア」画面を自動で回転させるかどうかを切り替えます。
(⇒「本製品の向きにあわせて画面の向きを切り替える」)
・「音量設定」
スライドバーやボタンを使って音量を調整します。
(⇒「音量を調整する」)
・「画像/テキスト切替ボタン」
表示中のページから関連ページにジャンプするためのボタンを表示または非表示にします。
(⇒「関連するページに切り替える」)
・「右90°回転」
表示中のPDFコンテンツの向きを右に90°回転させます。
(⇒「PDFコンテンツの表示を右に90°回転させる」)


●機能ボタンは3つのシートに分かれており、左右にフリック(またはドラッグ)すると別のシートが表示されます。現在どのシートを表示しているかは、機能ボタンの上にある3つのアイコンの点灯状況で確認できます。
■表示できる形式について
[データの種類]
-
電子ブック:
-
XMDFフォーマット
PDFフォーマット
TXTフォーマット


ページをめくる
■移動バーを使う
 コンテンツをタップする。
コンテンツをタップする。画面下部に機能ボタンが表示されます。

●機能ボタンは、ホームキーを2秒押しても表示されます。
 [目次/移動バー]をタップする。
[目次/移動バー]をタップする。[目次/移動バー]が見つからないときは、機能ボタンメニューを左右にフリック(またはドラッグ)して表示させてください。
[目次/移動バー]をタップすると、移動バーが表示されます。

●目次が含まれているコンテンツの場合は、移動バーの代わりに「目次」画面が表示されます。「目次」画面が表示されたときは、[移動バー]をタップします。

(1)End(最終)ボタン
タップすると、コンテンツの最終へ移動します。

(2)移動バー
移動バーをドラッグして、任意のページに移動します。
ドラッグ中は、移動するページ数が表示されます。

(3)Top(先頭)ボタン
タップすると、コンテンツの先頭へ移動します。


●移動バーは、コンテンツ表示部分をタップしたり、画面を回転させたりすると消えます。
■目次を使う
XMDFコンテンツで、あらかじめ目次が含まれている場合のみ、「目次」画面が表示されます。
 コンテンツをタップする。
コンテンツをタップする。画面下部に機能ボタンが表示されます。
 [目次/移動バー]をタップする。
[目次/移動バー]をタップする。[目次/移動バー]が見つからないときは、機能ボタンメニューを左右にフリック(またはドラッグ)して表示させてください。
[目次/移動バー]をタップすると、「目次」画面が表示されます。

●「目次」画面を表示しているとき、[←(戻る)]をタップすると、「目次」画面は閉じます。
 表示したい目次の項目をタップする。
表示したい目次の項目をタップする。タップした項目のページが表示されます。


ページの一覧を表示する(サムネイル表示)
 コンテンツをタップする。
コンテンツをタップする。画面下部に機能ボタンが表示されます。

●機能ボタンは、ホームキーを2秒押しても表示されます。
 [サムネイル]をタップする。
[サムネイル]をタップする。[サムネイル]が見つからないときは、機能ボタンメニューを左右にフリック(またはドラッグ)して表示させてください。
[サムネイル]をタップすると、「ページ一覧」画面が表示されます。

●コンテンツによっては、サムネイル機能がない場合があります。その場合は、[サムネイル]は使用できません。
●「ページ一覧」画面を表示しているとき、[←(戻る)]をタップすると、「ページ一覧」画面は閉じます。
 表示したいサムネイルをタップする。
表示したいサムネイルをタップする。タップしたサムネイルのページが表示されます。

●縦画面表示のときに、見開き(前後2ページ)のサムネイルをタップすると、前ページが表示されます。


しおりを使う
■しおりをはさむ
 コンテンツ表示中に、しおりをはさむページを表示する。
コンテンツ表示中に、しおりをはさむページを表示する。 コンテンツをタップする。
コンテンツをタップする。画面下部に機能ボタンが表示されます。

●機能ボタンは、ホームキーを2秒押しても表示されます。
 [しおり挿入]をタップする。
[しおり挿入]をタップする。[しおり挿入]が見つからないときは、機能ボタンメニューを左右にフリック(またはドラッグ)して表示させてください。
[しおり挿入]をタップすると、しおりの色選択メニューが表示されます。
 このページにはさむ色をタップする。
このページにはさむ色をタップする。表示しているページにしおりアイコンが表示されます。

●表示しているコンテンツで、使用済みのしおりは、 になります。使用済みのしおりを別のページにはさむと、新しくはさんだページにしおりが移動します。
になります。使用済みのしおりを別のページにはさむと、新しくはさんだページにしおりが移動します。
●しおりは1コンテンツに、6箇所まではさむことができます。
●しおりの色選択メニューは、バックキーを押すと消えます。
●しおりをはさんだページを表示するときは、コンテンツをタップし、[しおり/マーカーリスト]をタップします。「しおり/マーカーリスト」画面については、「持っているコンテンツの一覧を表示する」を参照ください。
■しおりを削除する
 しおりをはさんでいるページを表示する。
しおりをはさんでいるページを表示する。 しおりアイコンをタップする。
しおりアイコンをタップする。確認メッセージが表示されます。
 [OK]をタップする。
[OK]をタップする。しおりが削除されます。


気になる言葉にマーカーを引く
 コンテンツをタップする。
コンテンツをタップする。画面下部に機能ボタンが表示されます。

●機能ボタンは、ホームキーを2秒押しても表示されます。
 [マーカー]をタップする。
[マーカー]をタップする。[マーカー]が見つからないときは、機能ボタンメニューを左右にフリック(またはドラッグ)して表示させてください。
[マーカー]をタップすると、「マーカー」パレットが表示されます。
![[マーカー]サンプル画面](img/img_marker.jpg)
(1)色ボタン
ペンの色を変えます。
一度引いたマーカーの色を変更することはできません。

(2)終了ボタン
「マーカー」パレットを閉じます。

(3)消しゴムボタン
マーカーを消します。

(4)最小化ボタン
パレットを最小化します。
パレットを通常の表示に戻すときは、
 をタップします。
をタップします。
 「マーカー」パレットの色ボタンをタップしてマーカーの色を選ぶ。
「マーカー」パレットの色ボタンをタップしてマーカーの色を選ぶ。 マーカーを引きたい箇所(始点)をタップしてルーペが表示されたら終点までなぞり、指を離す。
マーカーを引きたい箇所(始点)をタップしてルーペが表示されたら終点までなぞり、指を離す。選択範囲は、始点/終点のハンドル(小さな◆印と棒)をドラッグして調整できます。
コンテンツ上に確定ボタンが表示されます。
 [確定]をタップする。
[確定]をタップする。マーカーが引かれます。

●コンテンツによっては、マーカーを引けないページがあります。
●マーカーを引いた箇所は、マーカーモードを終了しても表示されます。マーカーを消すときは「マーカー」パレットの消しゴムボタンをタップし、消す箇所をタップします。マーカーを部分的に消すことはできません。
●一度引いたマーカーと重複して、マーカーを引くことはできません。
●マーカーを引くことで変化するのは背景色(紙の色)です。文字の色は変わりません。
●一度の操作で、ページをまたいでマーカーを引くことはできません。
●マーカーは、一度の操作で1,000文字まで引くことができます。
●マーカーを引いた箇所を表示するときは、コンテンツをタップし、[しおり/マーカーリスト]をタップします。「しおり/マーカーリスト」画面については、「持っているコンテンツの一覧を表示する」を参照ください。
■ショートカットボタンを使ってマーカーを引く
ショートカットボタンを使うと、通常の操作より少ない手順でマーカーを引くことができます。 ただし、マーカーの色は前回指定した色になります。
 マーカーを引きたい箇所(始点)をタップしてルーペが表示されたら終点までなぞり、指を離す。
マーカーを引きたい箇所(始点)をタップしてルーペが表示されたら終点までなぞり、指を離す。ショートカットボタンが表示されます。

 をタップする。
をタップする。マーカーが引かれます。

■全体のもくじへ
■操作別のもくじへ
