ブラウザを使う
ホームページを見るには、インターネット接続の設定が必要です。まだ、設定されていない場合は、「通信に関する設定をする」を参照して設定してください。
■ウェブページを開く
ブラウザ画面が表示され、ウェブページが表示されます。
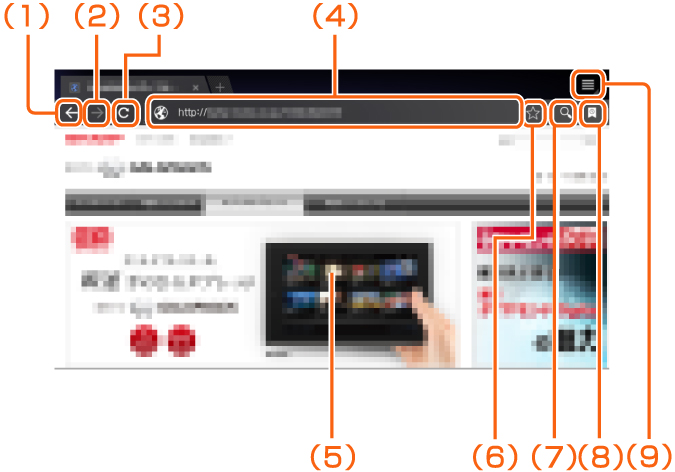
(1)←(戻る)ボタン
前のページへ戻ります。
前のページへ戻ります。
(2)→(進む)ボタン
次のページへ進みます。
次のページへ進みます。
(3)更新ボタン
ウェブページを更新します。
ウェブページを更新します。
(4)URL入力/検索欄
URL(ウェブアドレス)と検索用語を入力、表示します。
URL(ウェブアドレス)と検索用語を入力、表示します。
(5)サイト表示エリア
サイトを表示します。
サイトを表示します。
(6)このページをブックマークに追加/編集ボタン
現在表示しているウェブページをブックマークに登録します。 ブックマークに登録されているウェブページは、ブックマークを編集します。
現在表示しているウェブページをブックマークに登録します。 ブックマークに登録されているウェブページは、ブックマークを編集します。
(7)検索⇔音声検索ボタン
テキストでの検索と音声の検索を切り替えます。
テキストでの検索と音声の検索を切り替えます。
※画面を横表示で使用しているときに音声で検索したい場合は、[検索⇔音声検索]をダブルタップしてください。
(8)ブックマークボタン
登録したブックマークからウェブページを閲覧したり、ブックマークを登録するときに使用します。
(☞「[ブックマーク][履歴]画面を表示する」)
(☞「ブックマークを登録する」)
(☞「[ブックマーク][履歴]画面でできること」)
登録したブックマークからウェブページを閲覧したり、ブックマークを登録するときに使用します。
(☞「[ブックマーク][履歴]画面を表示する」)
(☞「ブックマークを登録する」)
(☞「[ブックマーク][履歴]画面でできること」)
(9)メニューボタン
ブラウザのメニュー画面を表示します。
ブラウザのメニュー画面を表示します。
ブラウザのメニューを表示したいときは、画面右上の
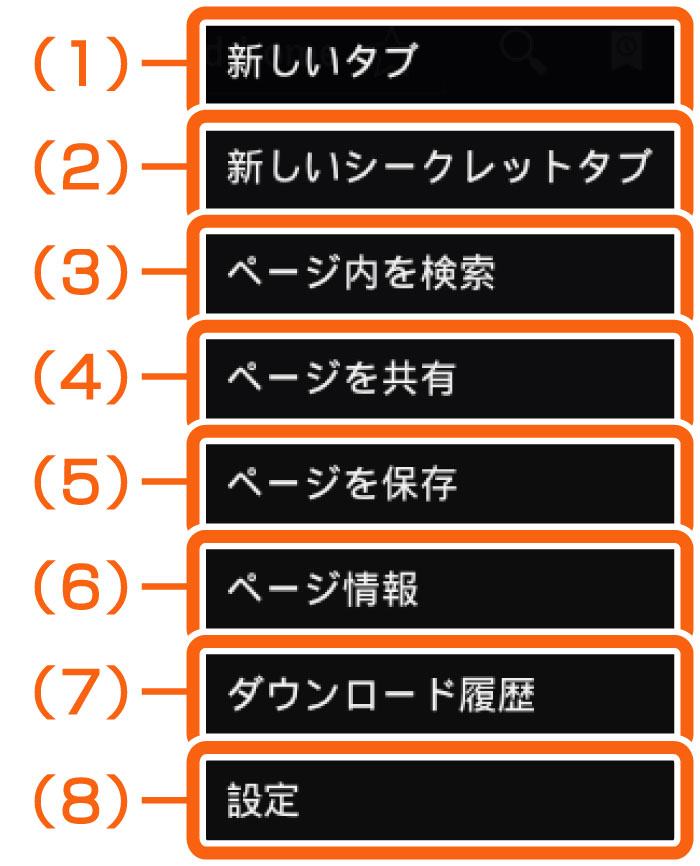
(2)新しいシークレットタブ
新しいシークレットタブでウェブページを閲覧できます。
新しいシークレットタブでウェブページを閲覧できます。
(3) ページ内を検索
表示しているウェブページ内を文字検索できます。
表示しているウェブページ内を文字検索できます。
(4) ページを共有
表示しているウェブページの情報を、Bluetooth機器経由、Evernote、またはGmailで伝えたい相手に送信します。
表示しているウェブページの情報を、Bluetooth機器経由、Evernote、またはGmailで伝えたい相手に送信します。
(5) ページを保存
表示しているウェブページを本製品に保存します。
表示しているウェブページを本製品に保存します。
(6) ページ情報
表示しているウェブページの情報を表示します。
表示しているウェブページの情報を表示します。
(7) ダウンロード履歴
ダウンロードの履歴が見れます。
ダウンロードの履歴が見れます。
(8) 設定
ウェブブラウザの設定を行います。(☞「ブラウザの設定をする」)
ウェブブラウザの設定を行います。(☞「ブラウザの設定をする」)
■ブラウザ画面での基本操作
次のタッチパネル操作でウェブページを閲覧できます。-
タップ:
-
リンクやボタンを選択・実行できます。
- ページをスクロールできます。
- ページを拡大/縮小できます。
-
ダブルタップした位置を中心に拡大表示します。再度ダブルタップすると、元の表示に戻ります。
●ウェブページによっては操作できない場合があります。
■タブを利用する
タブを切り替えながらウェブページを閲覧できます。●新しいタブを開く
新しいタブが開かれ、ホームページに設定したウェブページが表示されます。
●タブを切り替える
●タブを閉じる
■ウェブページや画像を表示する
表示しているウェブページをロングタッチしてメニューを表示し、選択した画像を表示したり、リンク先のウェブページのブックマーク登録などができます。開く:
- リンク先のウェブページを開きます。
- リンク先のウェブページを新しいタブで開きます。
- リンク先のウェブページを本製品に保存します。
- 選択した画像のURLをコピーします。
- リンク先のURLをテキストとしてコピーします。
- 選択した画像を本製品に保存します。
- 選択した画像を表示します。
- 選択した画像を壁紙とします。
●表示しているウェブページや、選択したリンク/画像によっては、操作できない場合があります。
■ブックマークを登録する
ブラウザ画面で「このページをブックマークに追加」画面が表示されます。
■[ブックマーク][履歴]画面を表示する
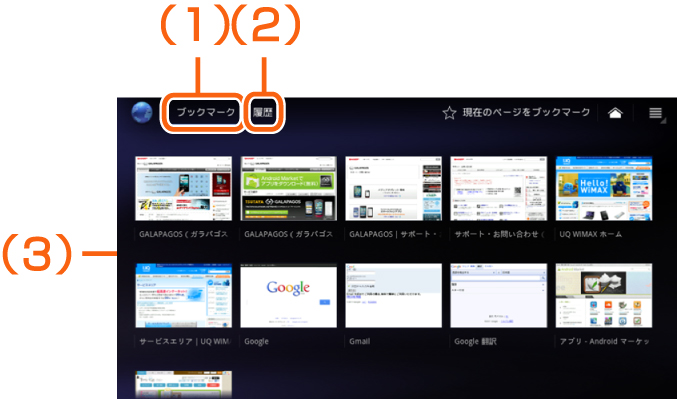
(1)「ブックマーク」タブ
登録したブックマークを一覧表示します。
登録したブックマークを一覧表示します。
(2)「履歴」タブ
ブラウザの閲覧履歴やよく使用したウェブページを一覧表示します。
ブラウザの閲覧履歴やよく使用したウェブページを一覧表示します。
(3)ブックマーク/閲覧履歴一覧
「履歴」を選択して閲覧履歴一覧を表示している場合は、次のアイコンを表示します。
 :ブックマークに登録済みの閲覧履歴
:ブックマークに登録済みの閲覧履歴
 :ブックマークに未登録の閲覧履歴
:ブックマークに未登録の閲覧履歴
「履歴」を選択して閲覧履歴一覧を表示している場合は、次のアイコンを表示します。
 :ブックマークに登録済みの閲覧履歴
:ブックマークに登録済みの閲覧履歴 :ブックマークに未登録の閲覧履歴
:ブックマークに未登録の閲覧履歴
●ブックマーク/閲覧履歴一覧から項目をタップすると、ウェブページが表示されます。
■[ブックマーク][履歴]画面でできること
サムネイルや一覧画面のページ名をロングタッチすると、 メニューリストが表示されて以下の操作ができるようになります。画面によって実行できる操作は異なります。
開く:
- 選択したブックマーク/閲覧履歴のウェブページを表示します。
- 選択したブックマーク/閲覧履歴のウェブページを、新しいタブで表示します。
- 選択したブックマークの名前やウェブページアドレスを編集します。
- 選択したブックマークのショートカットアイコンを作成し、ホーム画面に配置します。
- 表示したウェブページ/選択した閲覧履歴をブックマークに登録します。(☞「ブックマークを登録する」)
- ウェブページアドレスをBluetooth/Evernote/Gmailで転送します。
- ウェブページアドレスをコピーし、他のアプリケーションに貼り付けます。
- 選択したブックマークを削除します。
- 選択したウェブページを閲覧履歴から削除します。
- 選択したウェブページをホームページとして設定します。
※1 [ブックマーク]画面から操作したときに表示されます。
※2 [履歴]画面から操作したときに表示されます。
※3 すでにブックマークに登録されているときは、「ブックマークから削除」と表示され、ブックマークから削除されます。
●ブックマーク画面の表示を切り替える
ブックマーク画面がサムネイル表示に切り替わります。
元に戻すときは、同じ操作で[リスト]をタップします。
●すべての履歴を消去する
すべての履歴が消去されます。
■ブラウザの設定をする
設定画面が表示されます。
[全般]
- ホームページを設定:
-
ブラウザを起動したときや、新しいタブを作成したときに表示されるホームページを設定します。
- 本製品のブラウザとGoogle Chromeを同期します。
- 一回タップするだけで、ウェブの入力欄に入力できます。
- ウェブの入力欄に自動入力するデータを入力し、保存します。
-
キャッシュを消去:
- ローカルに保存(キャッシュ)されたコンテンツとデータベースを消去します。
- ブラウザの閲覧履歴をすべて削除します。
- サイトの安全性に問題があるときに警告を表示するかどうかを設定します。
- ウェブページによるCookieの保存と読み取りを許可するかどうかを設定します。
-
ローカルに保存(キャッシュ)されているCookieをすべて削除します。
- ウェブページの閲覧中に入力したフォームデータを保存するかどうかを設定します。
-
本製品に保存されているブラウザ内のフォームデータをすべて削除します。
- 現在地情報へアクセスを許可するかどうかを設定します。
-
位置情報のアクセスを消去します。
- ウェブページの閲覧中に入力したサイトのユーザー名とパスワードを保存するかどうかを設定します。
-
本製品に保存されているブラウザ内のサイトのユーザー名とパスワードをすべて削除します。
-
検索エンジンの設定:
- 検索エンジンで使用するサイトを選択します。
- 「新しいウィンドウで開く」でリンク先のウェブページを開くとき、現在表示中のウィンドウの後ろに表示するかどうかを設定します。
- JavaScriptを有効にするかどうかを設定します。
- プラグインを有効にするかどうかを設定します。
- ウェブサイトの詳細な設定をします。
- ブラウザ画面を表示したときのウェブページの文字の大きさを設定します。
「最小」「小」「中」「大」「最大」
- ブラウザ画面を表示したときのウェブページの解像度を設定します。
「低」「中」「高」
- 画面に合わせてサイトの全体を表示します。
- 画面に合わせてウェブページの表示サイズを自動調整するかどうかを設定します。
- ポップアップをブロックするかどうかを設定します。
- ウェブページの画像を表示するかどうかを設定します。
- 文字コードを変更します。
「Latin-1(ISO-8859-1)」「Unicode(UTF-8)」
「中国語(GBK)」「中国語(Big5)」
「日本語(ISO-2022-JP)」「日本語(SHIFT_JIS)」
「日本語(EUC-JP)」「韓国語(EUC_KR)」
- 初期設定に戻します。
-
クイックコントロール:
- URL入力/検索欄やブックマークボタンがあるツールバーを非表示にして、画面の左/右端をタップすると操作ボタンが表示されるようにします。
- 最もアクセス数が多いウェブページをブラウザのホームページに設定します。
- Google検索の使用中、入力している文字から予想される検索項目を自動的に検索します。