COCORO KITCHENアプリを使ってくださっている皆さまへ
COCORO KITCHENレシピサービスは、COCORO KITCHENアプリと同様にAIoT対応のヘルシオ、ホットクック、冷蔵庫と連携し、外出先からメニューを送信したり、買物メモから食材の活用方法をお知らせしたりします。
便利にご利用頂くため、はじめに、COCORO KITCHENアプリで登録済みの機器を、COCORO KITCHENレシピサービスへ移行頂く必要があります。
下記手順に従い、操作を行ってください。
現在COCORO KITCHENアプリにご登録頂いている、調理履歴やお気に入りレシピなどのデータは、自動的にCOCORO KITCHENレシピサービスに移行いたします。
引き続きご利用くださいますよう、よろしくお願いいたします。
※スマートフォンで操作してください。
COCORO KITCHENレシピサービスへの移行手順
はじめにスマートライフアプリ「COCORO HOME」をインストールし機器登録を行ってください。
(既に「COCORO HOME」をご利用(機器登録済み)の方は ⑧へお進みください)
COCORO HOME アプリのダウンロードは こちら
COCORO HOMEアプリの操作
- COCORO HOMEアプリの画面に従って、COCORO KITCHENアプリと同じCOCORO IDでログインしてください。
- COCORO HOMEアプリのタイムライン画面に、既にCOCORO KITCHENアプリで登録済みの機器を見つけたというお知らせが表示されるので「機器リストへ」を押してください。
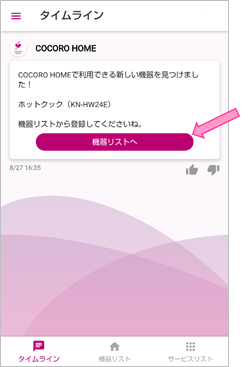
- 機器リストの画面で、お持ちの機器を確認し「機器を登録する」を押してください。
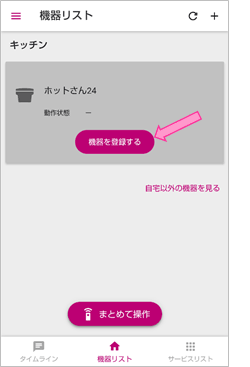
- 利用規約に承諾し、「同意して次へ」を押してください。
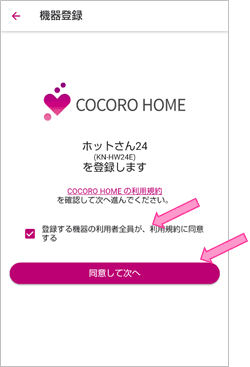
- 機器登録完了です。
「機器リスト画面へ」を押してください。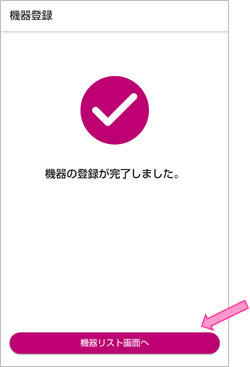
- 機器リストにお持ちの機器が表示されていることを確認してください。
次にサービスリストを押して、サービスリスト一覧を表示します。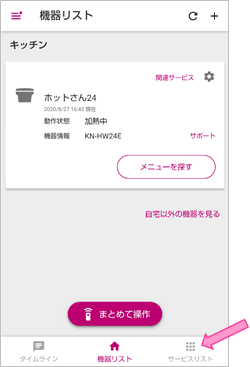
- サービスリストの「COCORO KITCHEN」を押してください。
COCORO KITCHENレシピサービスを開きます。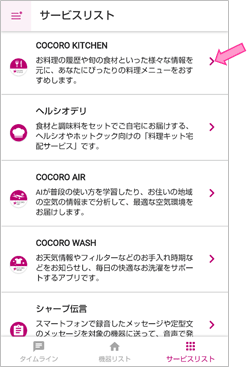
COCORO KITCHENレシピサービスの操作
- COCORO KITCHENレシピサービスにログインしてください。
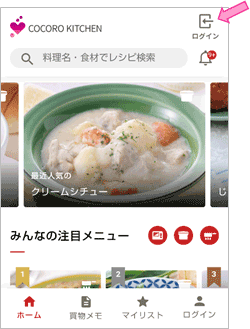
- ログイン画面で、COCORO HOMEアプリ(COCORO KITCHENアプリ)と同じログインIDとパスワードを入力してください。
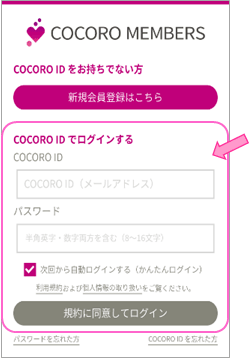
- COCORO KITCHENの利用規約に承諾し、「同意して次へ」を押してください。
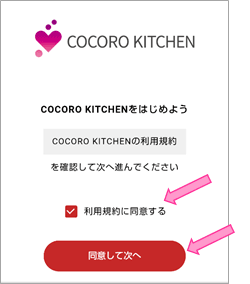
- あなたのお料理スタイルを入力いただくため、「ユーザー設定へ」を押してください。
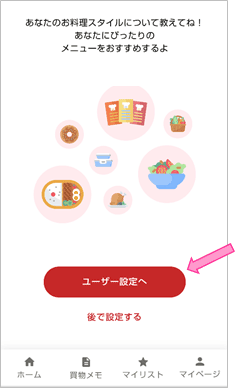
- ユーザー設定の2つの質問に答えて、「決定」を押してください。
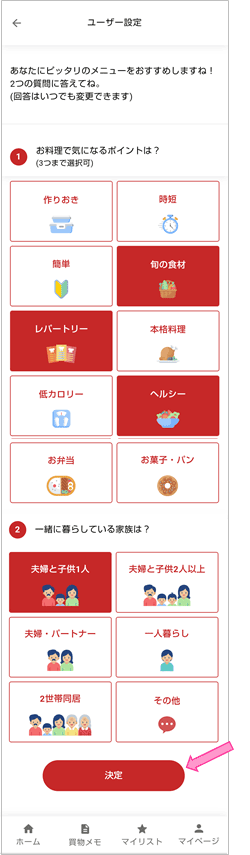
- マイページにお持ちの機器が「機種名(ニックネーム)」で表示されたら移行手続き完了です。
もし機器が表示されない場合は右上の更新ボタンを押してください。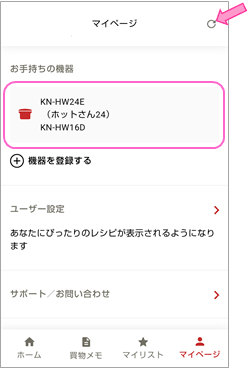
- 「ホーム」アイコンを押すとトップ画面に戻ります。
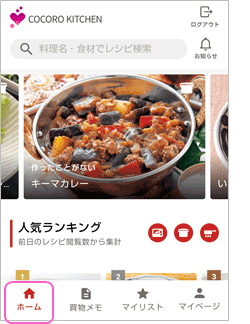
◆COCORO KITCHENレシピサービスはスマートフォンからもPCからもご利用頂けます。
スマートフォンでご利用の場合は、ホーム画面にショートカットを作成頂くと、ワンクリックでCOCORO KITCHENレシピサービスをご利用頂くことができます。
【スマートフォンのホーム画面にショートカットを作成する方法】
Android端末の場合
- COCORO KITCHENレシピサービスを表示し「三点リーダー(3つの点)」を押してください。
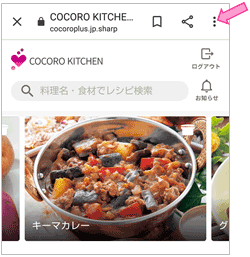
- 表示されたメニューから「ホーム画面に追加」を押してください。
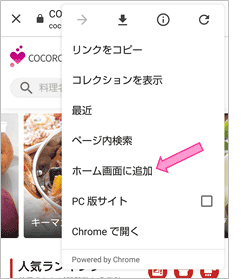
- COCORO KITCHENアイコンが表示されたら「追加」を押してください。
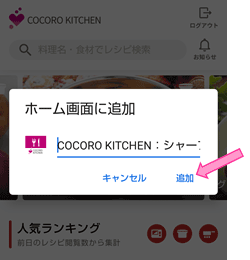
- ホーム画面に追加許可画面で「自動的に追加」を押すとショートカット作成完了です。
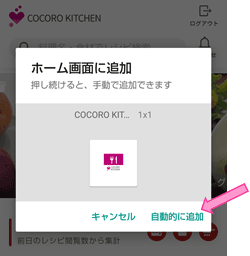
ios端末の場合
- COCORO KITCHENレシピサービスを表示し「四角から矢印が飛び出したマーク」を押してください。
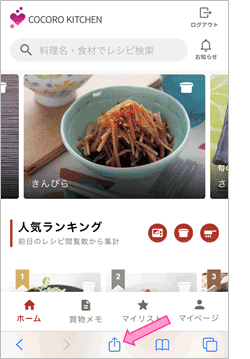
- 表示されたメニューから「ホーム画面に追加」を押してください。
ショートカット作成完了です。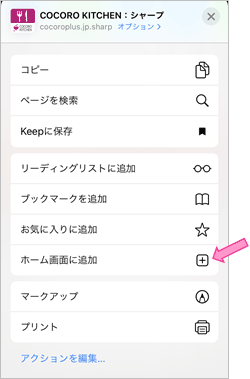
今後もCOCORO KITCHENレシピサービスをご利用いただきますようよろしくお願い申し上げます。
COCORO KITCHENレシピサービスは こちら