BP-X1ST04 / BP-X1ST08
よくあるご質問
質問
レプリケーションを設定する方法 (FAQ No.00018)
回答
以下の手順は最新ファームウェアを使用した場合の手順となります。
レプリケーション先の準備
レプリケーションを行う前に、レプリケーション先のフォルダーに以下の設定をする必要があります。
1. 共有フォルダー設定の画面を表示します。
[ファイル共有] をクリックし、[共有フォルダー] の横にあるアイコン(※図1または図2)をクリックします。

※図1 / 図2
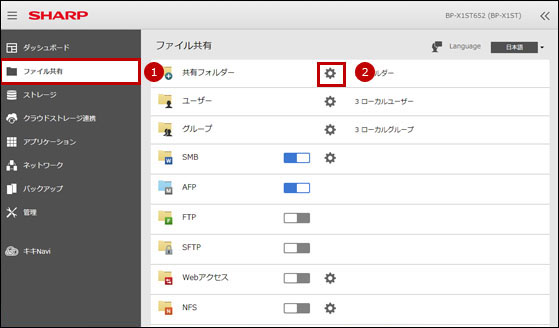
2. レプリケーション先にする共有フォルダーをクリックします。
※ お使いの商品によっては共有フォルダーをクリックし、[編集] をクリックします。
3. [公開プロトコル] の [バックアップ] にチェックマークをつけ、[OK]をクリックします。
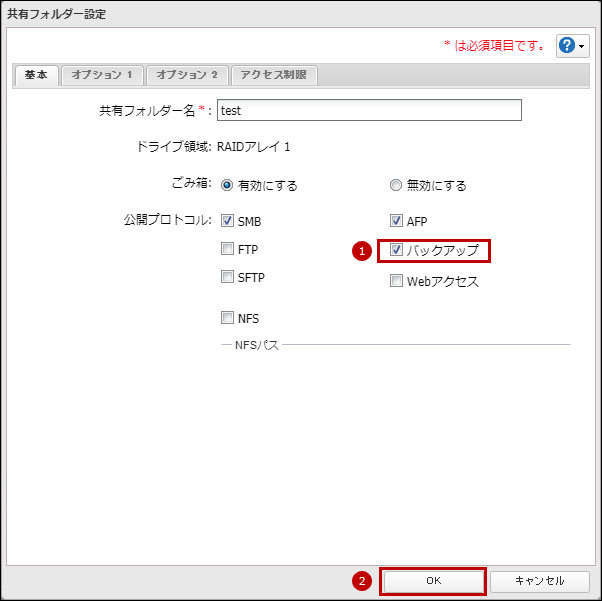
4. [OK] をクリックします。
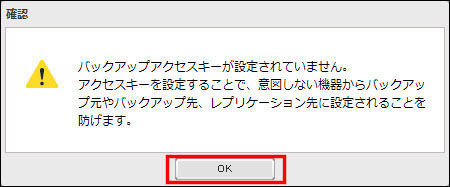
5. 「バックアップアクセスキー」欄に任意の文字を入力し、[OK]をクリックします。

◎ メモ
● レプリケーション元やレプリケーション先に設定した共有フォルダーを誤って選択されないように「バックアップアクセスキー」を設定してください。
「バックアップアクセスキー」を設定すると、バックアップ設定画面でバックアップアクセスキーを登録した場合だけ、レプリケーション元やレプリケーション先フォルダーとして表示されます。
● このバックアップアクセスキーは、バックアップで使用するバックアップアクセスキーと同一のものです。
レプリケーション元の準備
1.レプリケーション設定の画面を表示します。
[バックアップ] をクリックし、[レプリケーション] の横にあるアイコン(※図1または図2)をクリックします。

※図1 / 図2
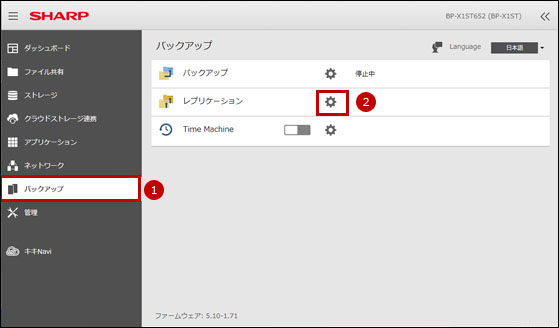
2. [編集] をクリックします。

3. [設定] をクリックします。
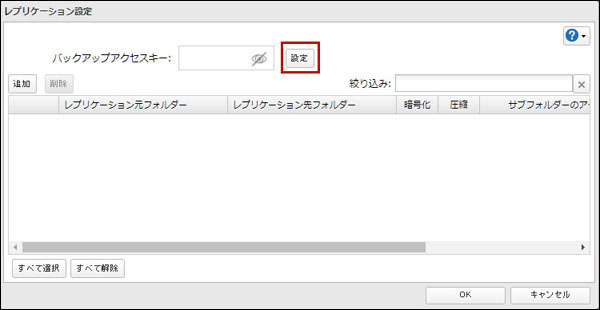
4. 「バックアップアクセスキー」欄にレプリケーション先の共有フォルダーに設定したバックアップアクセスキーを入力し、[OK]をクリックします。
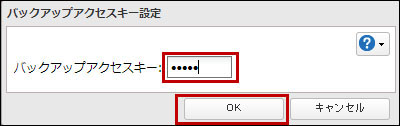
5. [追加] をクリックします。
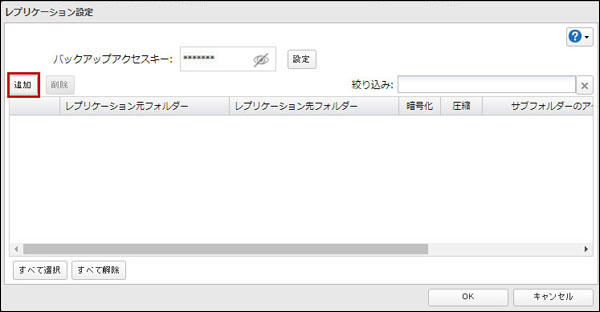
6. レプリケーション元とレプリケーション先を選択して、[OK]をクリックします。
◎ メモ
● レプリケーション先には、レプリケーションで使用するLAN端子(LAN2、LAN3などで表示)も選択できます。
● レプリケーションタスクは64個まで登録できます。
● レプリケーション先のフォルダーにはレプリケーション元のデータが差分上書きコピーされます。 レプリケーション元にないデータは消去されますのでご注意ください。
7. [OK] をクリックします。
8. [はい] をクリックします。
以上でレプリケーション機能の設定は完了です。
関連キーワード
バックアップ / 冗長性 / 一貫性 / 共有フォルダー
更新日:2020年08月03日