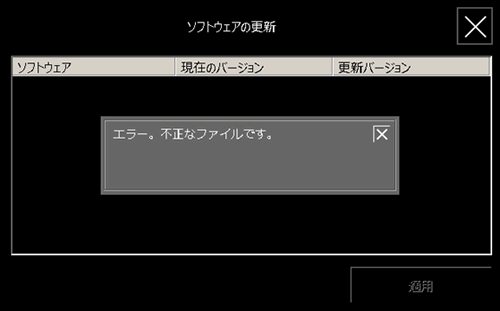ダウンロード
PN-L703A/PN-L603A用 ホワイトボードアップデート手順書
(1)アップデート用のUSBメモリーを準備します。
1.1 USBメモリーをパソコンに差し込みます。
(ここでは、Eドライブに認識されたものとします。)
1.2 ダウンロードしたZIPファイルを右クリックし、「すべて展開」を選択します。
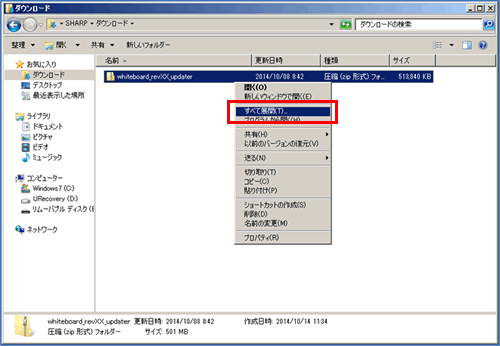
1.3 展開先として、USBメモリーが認識されたドライブ(Eドライブ)を指定し、[展開]ボタンをクリックします。
・展開先をE:\に変更します。
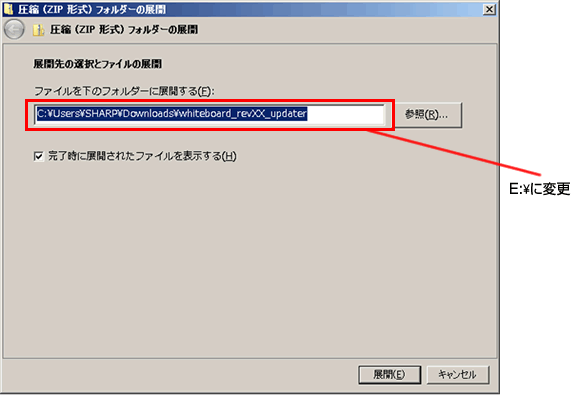
[展開]ボタンをクリックします。
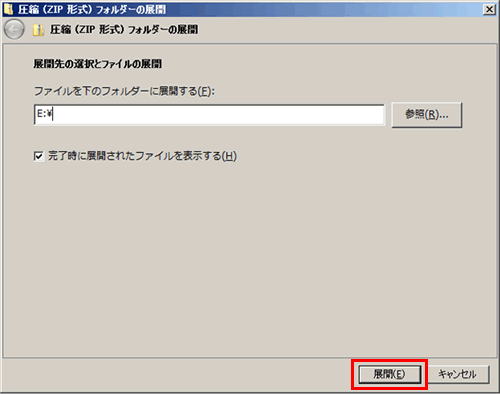
1.4 展開が完了すると、USBメモリーのルートフォルダに_Updater{23715692-CEB9-4FD8-B445-02F6C4C36B8B}フォルダと_UpdaterModulesのフォルダが展開されます。
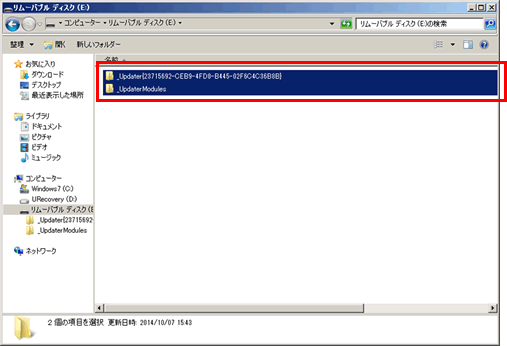
(2)アップデート用にディスプレイの設定を変更する
2.1 ディスプレイ左下の電源ボタンを押し、ホワイトボードを起動します。
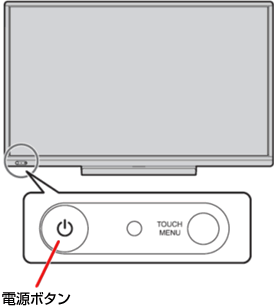
2.2 画面下側のランチャーメニューから設定画面を起動します。
(1)ホワイトボード起動後、画面下側のランチャーの呼び出しボタンをタッチします。
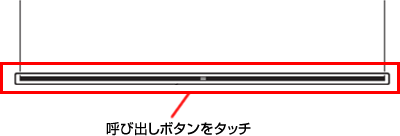
(2)ランチャーメニューの[設定]アイコンをタッチします。
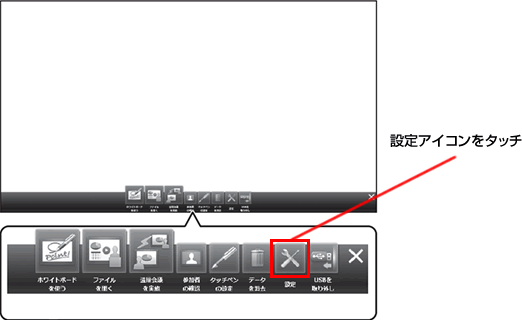
(3)パスワード入力画面で管理パスワードを入力します。パスワードが一致すると、[OK]ボタンが表示されます。
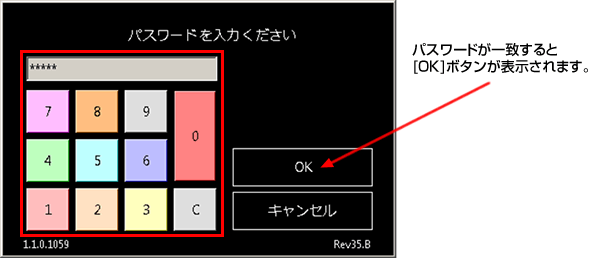
(4)[OK]ボタンを押下すると、設定画面が表示されます。
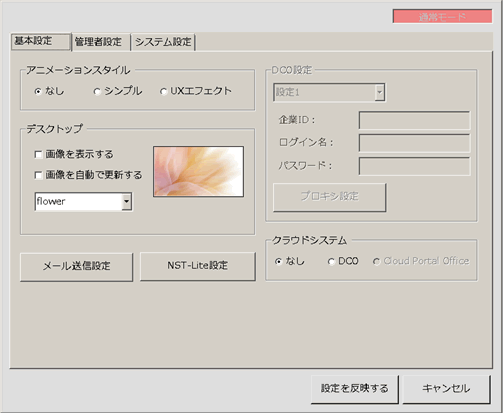
2.3 USBメモリー設定の項目で「USBメモリーを認識したとき自動的に通知する」を有効にします。
(1)設定画面の管理者設定タブをタッチします。
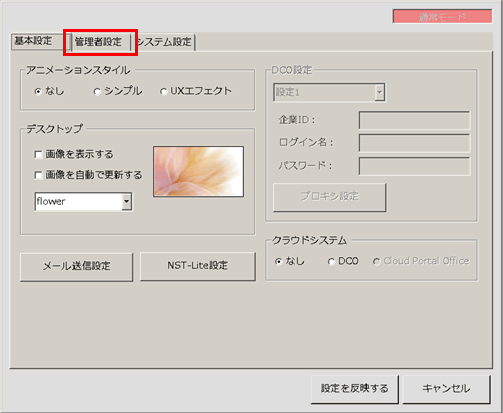
(2)USBメモリー設定の項目で「USBメモリーを認識した時に通知する」のチェックボックスにチェックが付いていなければ、チェックボックスをタッチして有効にします。既にチェックが付いている場合は、設定する必要はありませんので[キャンセル]ボタンをタッチし、設定画面を終了します。
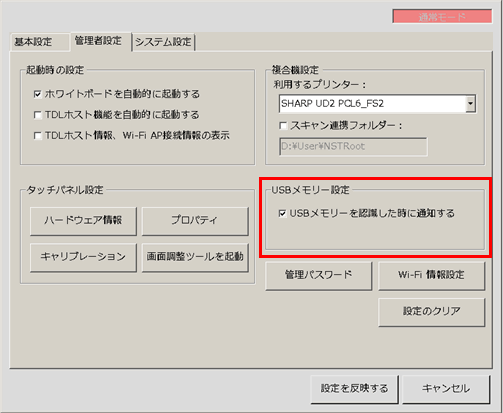
(3)[設定を反映する]ボタンをタッチします。
設定画面が終了し、ホワイトボードの画面に戻ります。
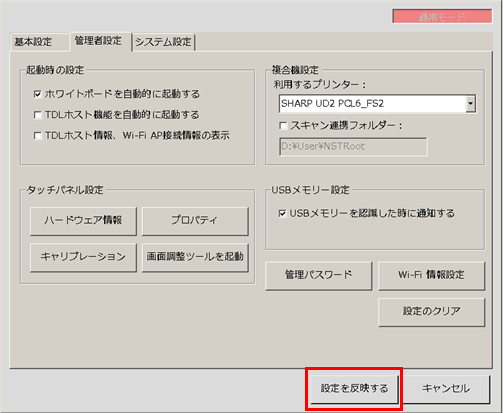
(3)ホワイトボードのアップデートを行います。
3.1 ディスプレイ左側上部のUSBポートにUSBメモリーを差し込みます。
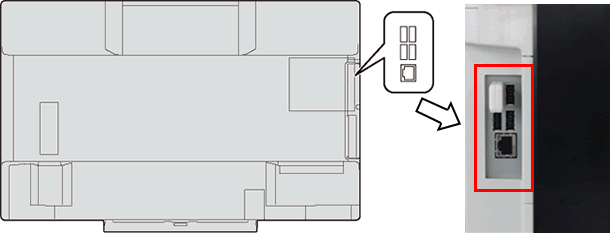
3.2 USBメモリーのアップデーターが認識されると、画面の右上にアップデート通知が表示されます。
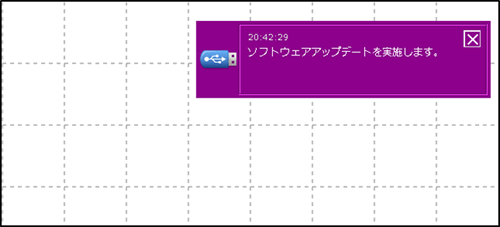
3.3 右上のアップデート通知部分をタッチします。
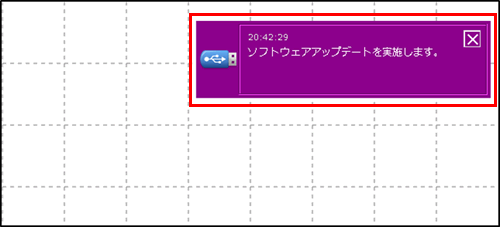
3.4 アップデート通知部分をタッチすると、アップデートの詳細情報が表示されます。
更新する内容はアップデートするバージョンにより異なります。本手順書では、Rev.62へのアップデートを例として説明します。
なお、Rev.68で更新されるソフトウェアのバージョンは、以下のとおりです。
・LauncherX 1.1.0.1247
・Network Scanner Tool Lite 1.3.10.361
・SHARP Pen Software 3.1.2.7
・SHPC 1.0.4.1
・System Rev65
・Touch Display Link 2.0.2.23
・Touch Panel Settings Tool 1.0.2.12
・Touch Pen Utility 1.0.2.28
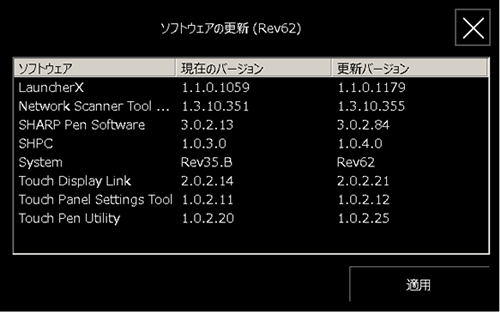
上記以外の画面が表示された場合は、こちらを参照ください。
3.5 アップデートを開始します。
(1)アップデート詳細情報画面で[適用]ボタンをタッチすると、アップデート確認画面が表示されます。
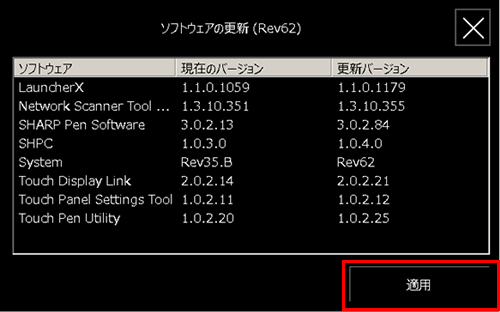
(2)アップデート確認画面が表示されたら、[OK]ボタンをタッチします。
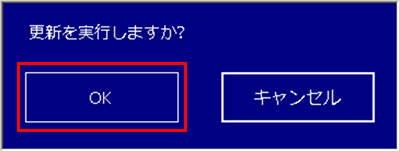
(3)以下の画面が表示されたら、挿入しているUSBメモリーを取り外し、[OK]ボタンを押します。
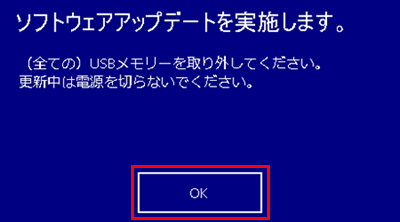
(4)[OK]ボタンを押すと、ホワイトボードが再起動し、アップデートが開始されます。アップデート中は以下のダイアログが表示されます。
アップデート中は絶対に電源を落とさないでください。ホワイトボードが使用できなくなる場合があります。

上記以外の画面が表示された場合は、こちらを参照ください。
アップデート中は必要に応じて、再起動します。アップデートの完了画面が表示されるまで操作せず、しばらくお待ちください。
以下の画面が表示された場合は「”Sharp Corp.”からのソフトウェアを常に信頼する」にチェックし、[インストール]ボタンをタッチします。
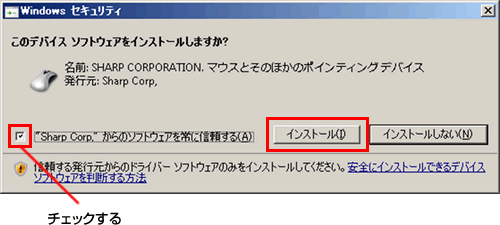
(5)アップデートが完了すると以下のダイアログが表示されます。[OK]ボタンをタッチすると自動的に再起動されアップデートが完了します。
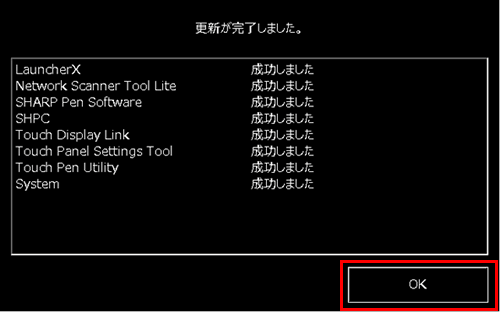
その他の表示画面について
(1)既にホワイトボードが最新版の場合
既に最新版の場合は、以下の画面が表示されます。×ボタンをタッチすると、アップデート情報の画面を終了します。
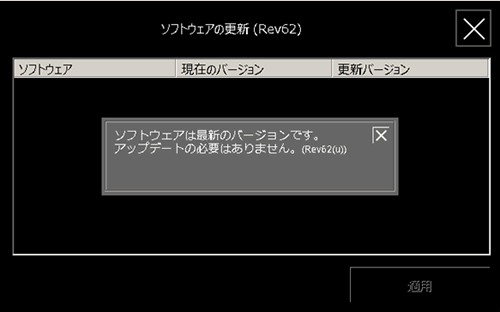
(2)更新ファイルにアップデートファイル以外の不正なファイルが含まれている場合
更新用のファイルに不正なファイルが含まれている場合は、以下の画面が表示されます。×ボタンをタッチすると、アップデート情報の画面を終了します。
この画面が表示された場合は、再度、アップデートファイルをダウンロードし、手順1からやり直してください。